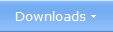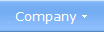|
 New Keyboard Shortcuts (Hot Keys) in Windows 8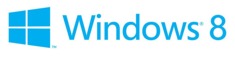 Windows
8 is the latest client operating system from Microsoft. The
user interface differs a lot from previous versions of Windows. Most of
the design effort for Microsoft Windows 8 has been focused around
creating a powerful touch screen interface and introducing a new type of
software and application user interface; so called apps. Apps are small
applications that are optimized for touch screen environments. Windows
8 is the latest client operating system from Microsoft. The
user interface differs a lot from previous versions of Windows. Most of
the design effort for Microsoft Windows 8 has been focused around
creating a powerful touch screen interface and introducing a new type of
software and application user interface; so called apps. Apps are small
applications that are optimized for touch screen environments.If you have a touch device (for example a tablet) you will find that Windows 8 is very easy to use and intuitive. But if you don't have a touch device Windows 8 can sometimes be rather non-intuitive and complicated to use, unless you are not familiar with some new keyboard shortcuts (hot keys) that have been added to Windows 8. Knowing these keyboard shortcuts will help you having a good experience with Windows 8 also without a touch device. This information will also be a productivity boost for you if you are used to keep your hands on the keyboard often. 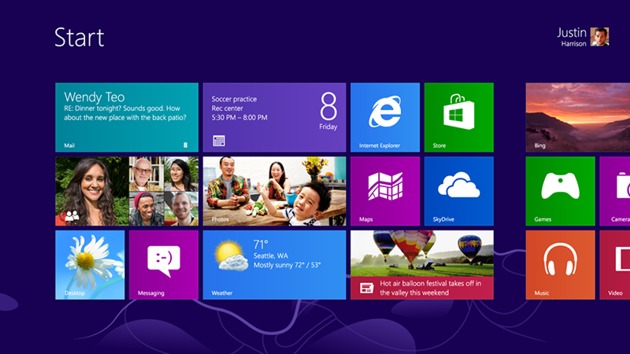 Windows 8 - New keyboard shortcuts Charms (or the Charms bar) is a new feature in Windows 8. It is a kind of tool bar that can be accessed from anywhere in Windows, no matter which application you are working on. The charms bar will usually be shown to the right in the computer screen, and can be used for example for searching, sharing information and configuration of settings. The keyboard shortcuts below can be used to handle the charms bar:
Search The following keyboard shortcuts can be used for searching for apps, programs, settings and files:
Apps The following keyboard shortcuts can be used to handle apps:
Classic Desktop The following keyboard shortcuts can be used to handle the classic desktop in Windows 8:
Start screen The following keyboard shortcut (keyboard button) can be used to handle the Start screen of Windows 8:
Miscellaneous Below are some other useful keyboard shortcuts (hot keys) described:
Keyboard shortcuts from previous Windows that are useful also in Windows 8 The Windows button has existed for a long time and below you will find a list with some commands / keyboard shortcuts that are very useful also in Windows 8:
Other articles More articles are available from the article index page. |
|
| Article written by: Mika Larramo |