 One important key feature in Visual Installer is the ability to create and handle license keys (installation keys). Visual Installer can handle both static license keys and prime number based license keys.
One important key feature in Visual Installer is the ability to create and handle license keys (installation keys). Visual Installer can handle both static license keys and prime number based license keys.
Prime number based license keys
Prime number based license keys are license keys that are created by using a formula that includes prime numbers. By combining this with a checksum, Visual Installer can very easy check that an entered license key is correct or wrong. You don’t need to include your license keys with the installation; pure mathematics is used to verify the license key.
It is also very difficult for a person to manipulate the license key and create false license keys. Not all combinations are allowed and besides that, also the checksum must be correct. So a “cracker” must consider two things in the same time, which makes it difficult to “crack” the key.
How to create prime number based license keys?
If you want to use prime number based license keys in your installation, follow the steps below to create the keys:
1. Start Visual Installer
2. Open the Dialog boxes tab in the editor
3. Click on the ”…” button to the right of the License key option
4. Click the Prime number based license keys button
5. In the dialog box that is shown you can create prime number based license keys
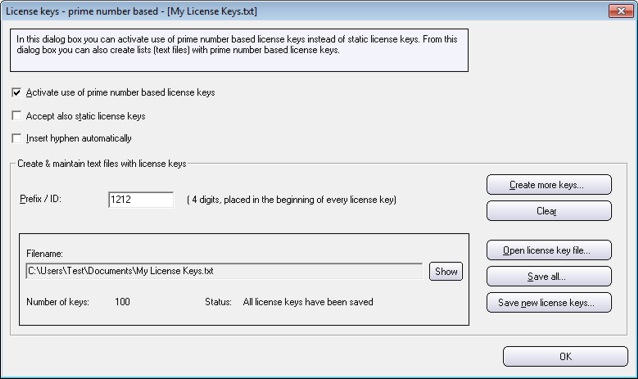
When does Visual Installer ask for the prime number based license key?
Before the actual installation of files starts, a setup wizard with dialog boxes is shown for the end-user. Among these dialog boxes there is one dialog box that asks for a license key. In the picture below you can see how the dialog box looks like:
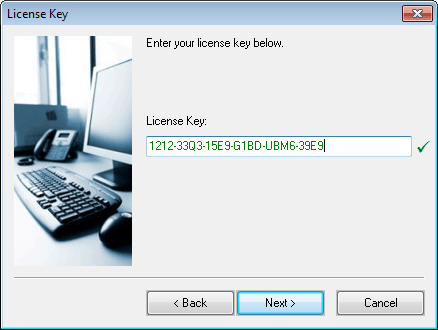
The installation will not continue until correct license key has been entered. If the end-user enters wrong license key too many times the installation is stopped.
Note
Handling of prime number based license keys is only included in the Professional version of Visual Installer, not in the Standard version. If you have the Standard version and want to change to the Professional version, read this blog post.
See Also
> Visual Installer can show visually when a license key is correct
> How to block a license key when using Visual Installer
> The setup wizard in Visual Installer

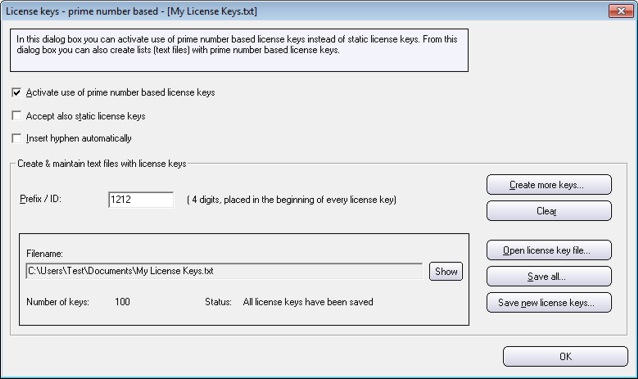
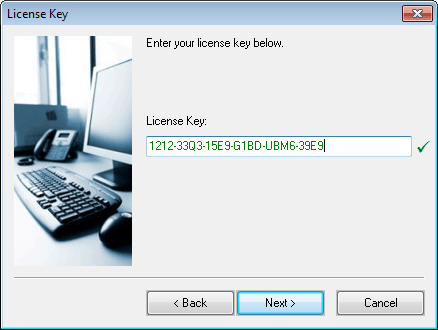
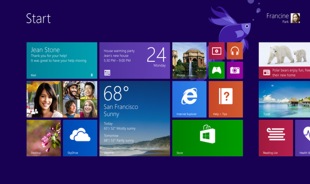 As you may already know, and as we described in an
As you may already know, and as we described in an 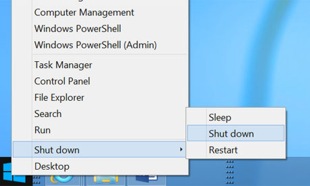 Windows 8.1 – Right-click menu
Windows 8.1 – Right-click menu