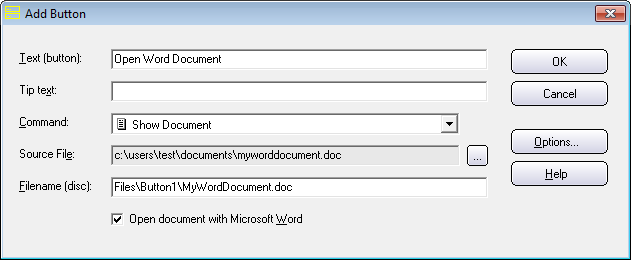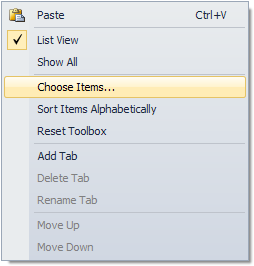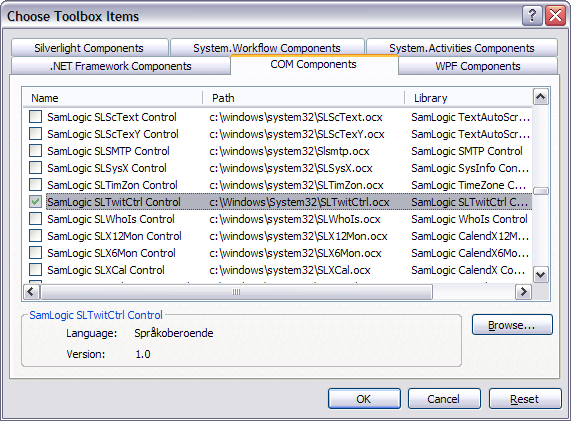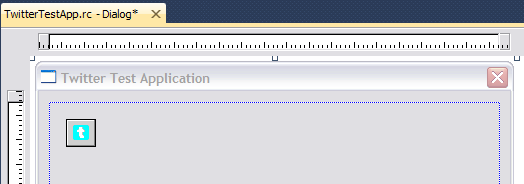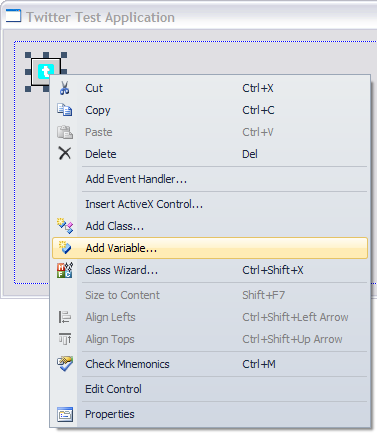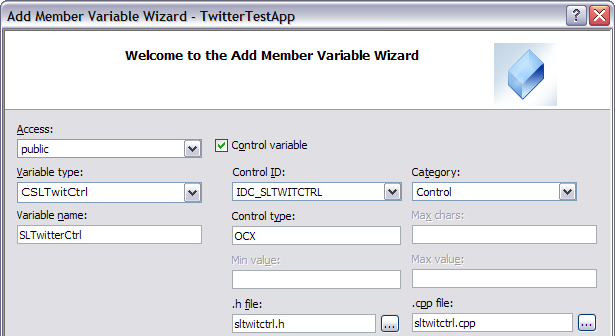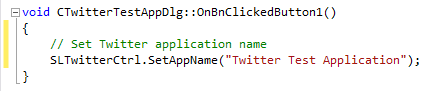In MultiMailer 2013 (version 8.0.16 or later), we have improved the duplicate management in mailing lists. By pressing the F8 key or by selecting the menu item Edit – Select Duplicates MultiMailer displays now, in addition to the usual selection, two arrows in front of the duplicate contacts it founds (see picture below).

In previous versions of the program, MultiMailer highlighted duplicates only with regular (inverted) marks. However, this marking disappeared once you clicked on and selected another contact from the list. In order to get the duplicate marking back, you had to press the F8 key again. With the new duplicate management function, you can always see duplicates marked and you do not need to press F8 more than once. The picture below shows the way duplicates are marked when no contacts are selected in the list:

The new duplicate management function makes it easier to remove duplicates of contacts and to choose which duplicate to delete. You can quickly scroll through the list and if you see two duplicates after each other both marked with an arrow, you can easily choose which contact is to be retained and which is to be removed. To remove it, you simply highlight it and press Delete. Then you can continue scrolling to see if there are more duplicates on the list.
Quick method still available
If you only have e-mail addresses in your mailing list, it is not hard to decide which contact should be deleted. There is a faster method for removing such duplicates and that is to simply press F8 and directly after that Delete. Then all the duplicates will be erased from the mailing list in a single operation.
When MultiMailer marks duplicates in your mailing list, it never highlights the first instance of an entry, but only its duplicate copies. That is why pressing F8 and Delete quickly removes only duplicate copies. However, if your mailing list contains more data than just email addresses, you should go through the duplicates one by one to see which entry you actually want to keep in the list.
Number of duplicates is now displayed in the application’s status bar
MultiMailer 2013 shows you now the number of duplicates found on the list at the bottom of the application’s status bar (see image below):
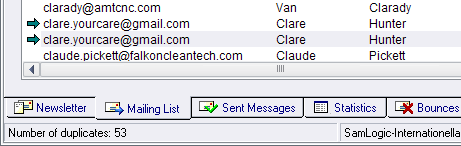

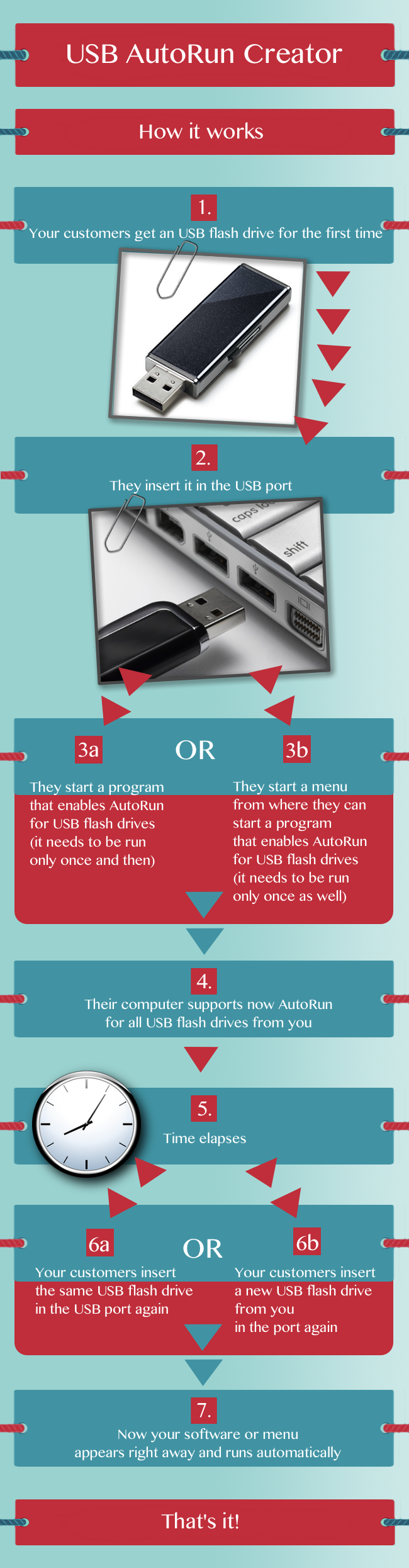
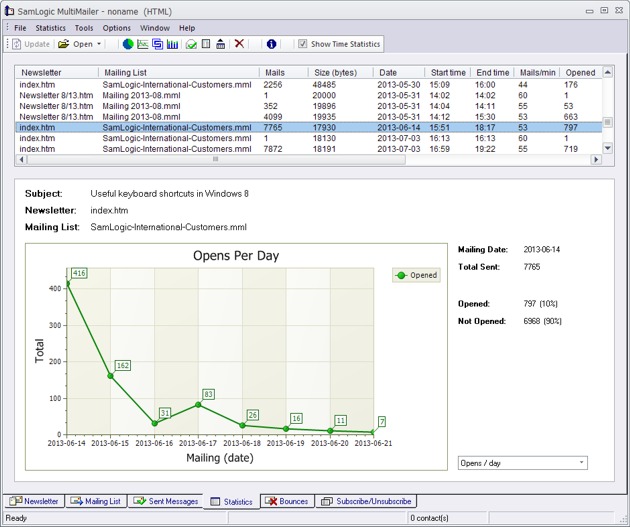
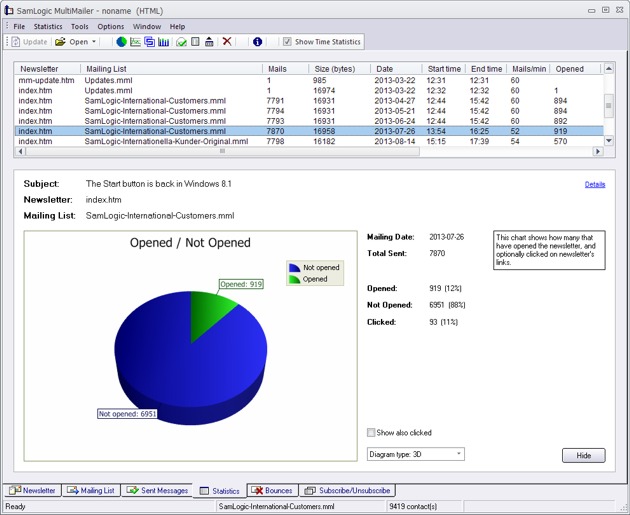
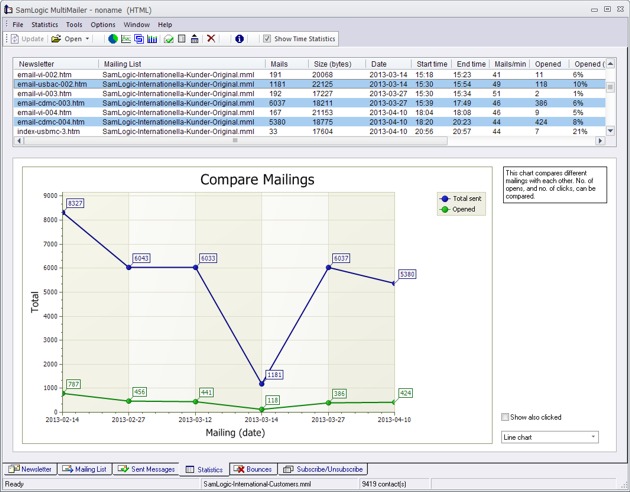
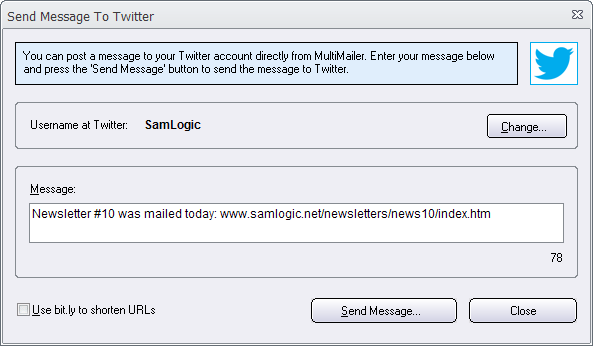
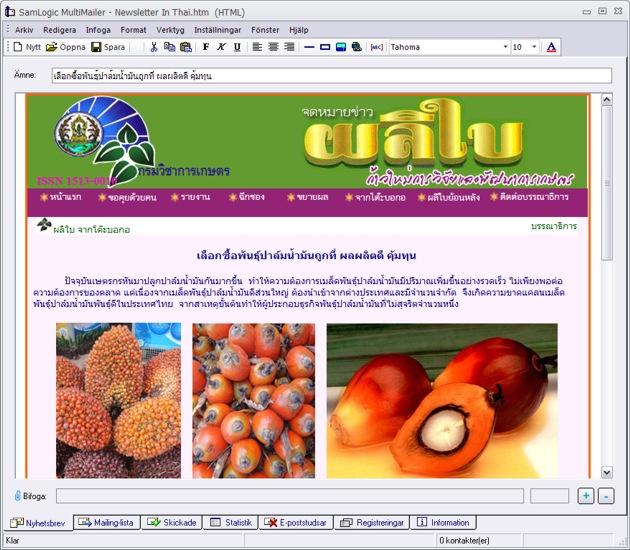
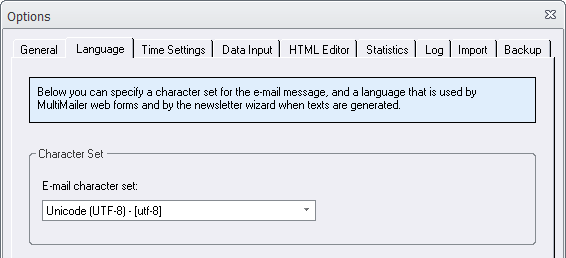
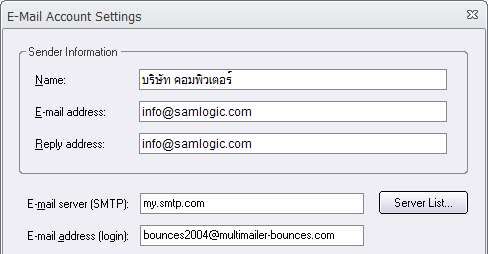
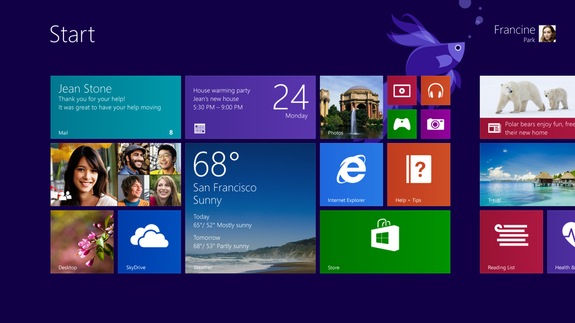
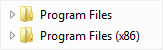
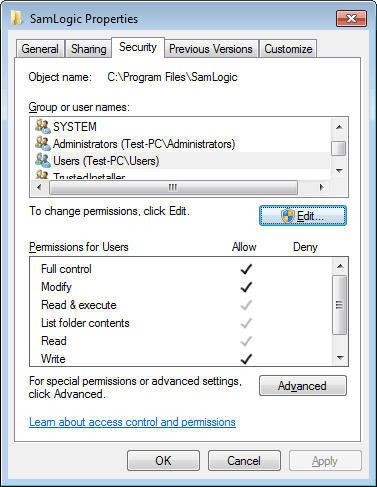
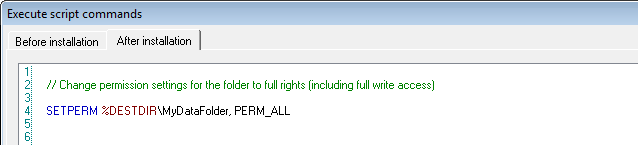
 It is very common to link a button in a menu created with
It is very common to link a button in a menu created with