 We have now released an update of SamLogic Visual Installer 2014 (version 10.0.20) that contains many new functions and improvements. Below are some examples of new functions that we have included in the update of Visual Installer:
We have now released an update of SamLogic Visual Installer 2014 (version 10.0.20) that contains many new functions and improvements. Below are some examples of new functions that we have included in the update of Visual Installer:
– You can now add version information (for example a version number, product name and company name) to a self-extracting setup package. Read more.
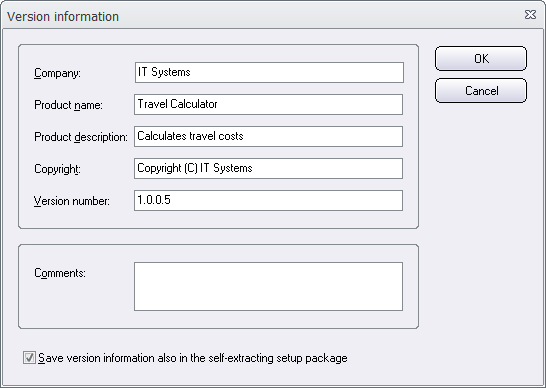
– Visual Installer can now register a .NET assembly and add a COM object interface to the assembly, so it can be accessed from unmanaged (native) applications. Read more.
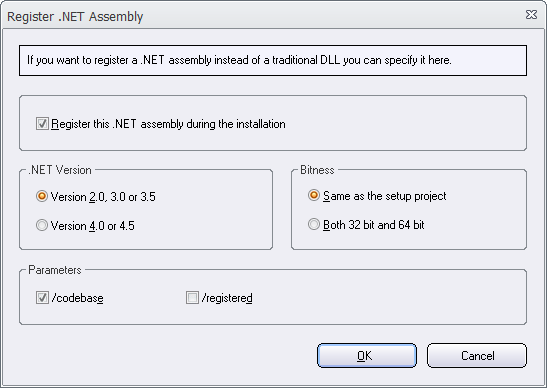
– A new script command with the name MSIEXEC has been added. It can be used to start an MSI installation from Visual installer. Read more.
– A new script command with the name EXIT has been added. It can be used to cancel an installation, for example if some conditions or system requirements are not met.
– A new condition has been included in the scripting language that can be used to check if a specific application or library already has been installed. Read more.
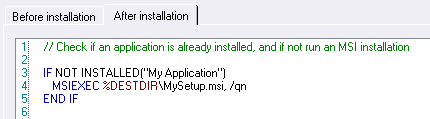
– A new condition has been included in the scripting language that can be used to check if the operating system is 32 bit or 64 bit. Read more.
– Support for Autodesk AutoCAD 2014.
– The OpenSSL library that is used by the Twitter function in Visual Installer has been updated to use the latest version of OpenSSL (version 1.0.1g) which contains a bug fix for the Heartbleed bug. If you use the Twitter function in Visual Installer we recommend you to install the update.


How to download the update
If you have Visual Installer 2014 and a 12 months maintenance plan you can download the update from the following download page:
> Download – Visual Installer 2014 – Latest update
If you have an older version of Visual Installer, for example Visual Installer 2012, you can upgrade to the latest version of Visual Installer from this order page:


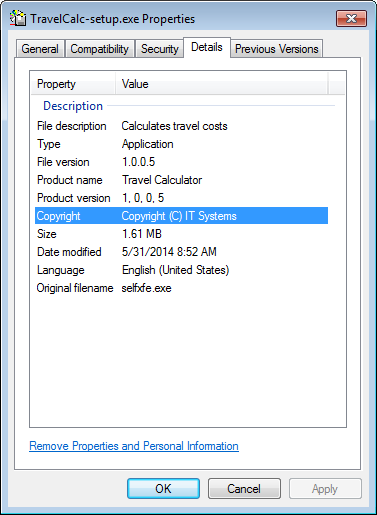
 A NET assembly is an application, component or class that is compiled for use with Microsoft .NET Framework. A NET assembly can have an .EXE filename extension or a .DLL filename extension. If the filename extension is .DLL, the assembly is a library assembly and can be used by other .NET code in an easy way. But the assembly can not be used from native (unmanaged) code, unless it is registered in the system and a COM object interface (a COM-callable wrapper) is added to the assembly. The new function that we have added to Visual Installer will make such a registration.
A NET assembly is an application, component or class that is compiled for use with Microsoft .NET Framework. A NET assembly can have an .EXE filename extension or a .DLL filename extension. If the filename extension is .DLL, the assembly is a library assembly and can be used by other .NET code in an easy way. But the assembly can not be used from native (unmanaged) code, unless it is registered in the system and a COM object interface (a COM-callable wrapper) is added to the assembly. The new function that we have added to Visual Installer will make such a registration.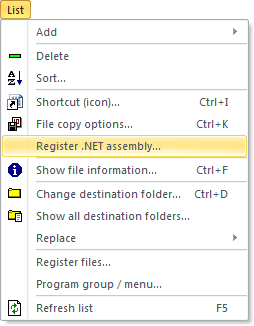
 When you buy a software from us you have the option to choose whether you want to include an 1 month maintenance plan or a 12 months maintenance plan, for the software. An 1 month maintenance plan is always included in the product price, but for an additional fee you can have a 12 months maintenance plan instead. Below we will explain what the differences are between these two maintenance plans:
When you buy a software from us you have the option to choose whether you want to include an 1 month maintenance plan or a 12 months maintenance plan, for the software. An 1 month maintenance plan is always included in the product price, but for an additional fee you can have a 12 months maintenance plan instead. Below we will explain what the differences are between these two maintenance plans: