As of May 25, SamLogic Software has a new Privacy Policy. You can read the new Privacy Policy on this page:
New menu examples in CD-Menu Creator 2018
We have included some new menu interface examples in CD-Menu Creator 2018. Below you can see two of the new menu examples:
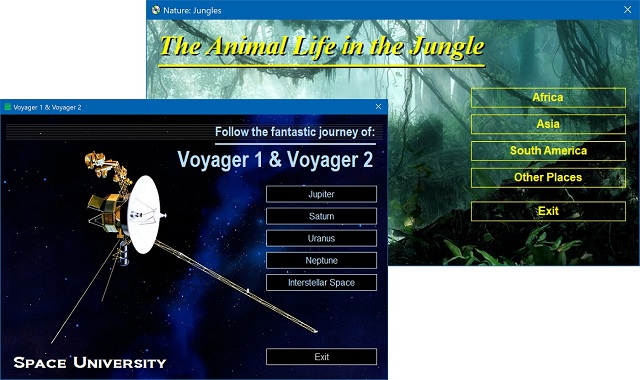
You can use the menu examples as inspiration for your own menu projects or as basic templates when you create your own menus.
See also
> CD-Menu Creator 2018: New Menu Examples
The ‘User Options’ setup dialog now also supports radio buttons
The User Options setup dialog box in Visual Installer has been updated to also support radio buttons. So you can now choose if you want to use check boxes or radio buttons in the installation dialog box. When you use radio buttons, only one option at a time can be selected. The options are mutually exclusive.
Below is a basic example of how the updated User Options dialog box may look like when using radio buttons:
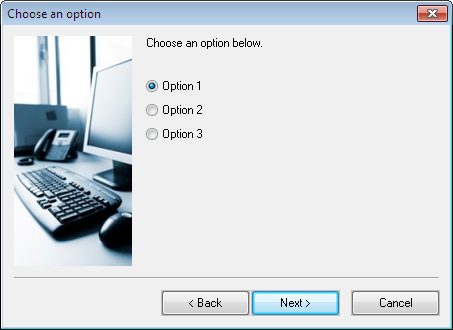
As before, you can set the text for the dialog box title, the information area and the options freely. Switching between check boxes and radio buttons is done via a new setting in the editor:
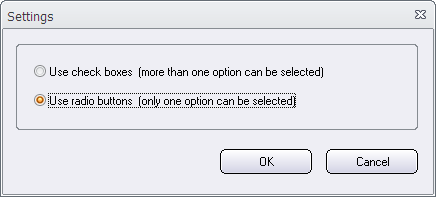
More information about the ‘User Options’ setup dialog
In this blog post from 2016 you can read more about the User Options setup dialog. There is also a long tip available in this tip page.
You can now change font for Visual Installer’s and CD-Menu Creator’s editor
![]() Using one and the same font in a software with all versions of Windows, graphic cards, displays and DPI settings, and expecting the result always to be perfect, is nearly an impossible mission. And then you must also take into account that people also prefer different fonts.
Using one and the same font in a software with all versions of Windows, graphic cards, displays and DPI settings, and expecting the result always to be perfect, is nearly an impossible mission. And then you must also take into account that people also prefer different fonts.
To handle this situation in the best way in our software we have updated Visual Installer and CD-Menu Creator to allow you to choose your own font for the editor. We have included some fonts that you can choose among, and we will increase the list with fonts with time.
Too large font size?
The new font handling in Visual Installer and CD-Menu Creator will also solve the problem with “too large font size” that sometimes happens when a system font with a requested size is not available in the system and the substitute font (chosen by Windows) is somewhat larger and the text will therefore not fit in the space that is reserved for the text. This is a rare condition, but will happen in special circumstances *.
In the latest version of Visual Installer and CD-Menu Creator this problem does not exists anymore because both editors will automatically search for a font that has the same size as the font that has a problem. So the editors will automatically switch font if this problem occur. But you can, of course, choose another font manually if you prefer to do this.
How to change font for the editor manually
In Visual Installer you can change font by choosing the Editor options menu item in the Special menu. In CD-Menu Creator you can change font by choosing the Options menu item in the File menu. In both cases there will be a new Font tab available in the dialog box that is shown. Via this new tab you can change the font for the editor.
![]()
*) This problem may occur if the connected display is over a certain resolution when Windows is first installed in the computer. Windows will then set the DPI to 120 instead of the usual 96, and the “MS Sans Serif” font that Visual Installer’s and CD-Menu Creator’s editor uses as default may be affected by this. The font may not be available in smaller sizes. If this problem happens, it does not help that you afterwards change the DPI from 120 to 96. The font size is still not available. More information about this problem is available in this blog post on Microsoft’s blog.
![]()
