![]() Visual Installer’s editor and user interface is configurable to some degree. If you choose the Special – Editor options menu option in Visual Installer’s editor, a dialog box with the title Editor Options is opened (see the pictures below):
Visual Installer’s editor and user interface is configurable to some degree. If you choose the Special – Editor options menu option in Visual Installer’s editor, a dialog box with the title Editor Options is opened (see the pictures below):
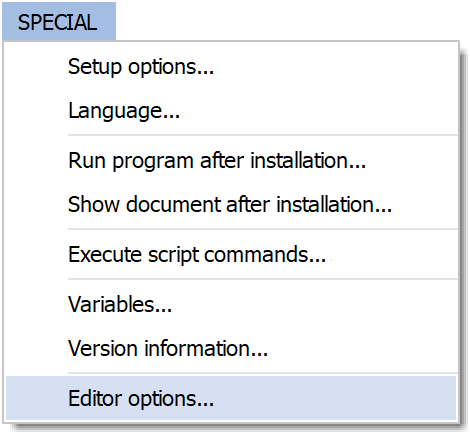
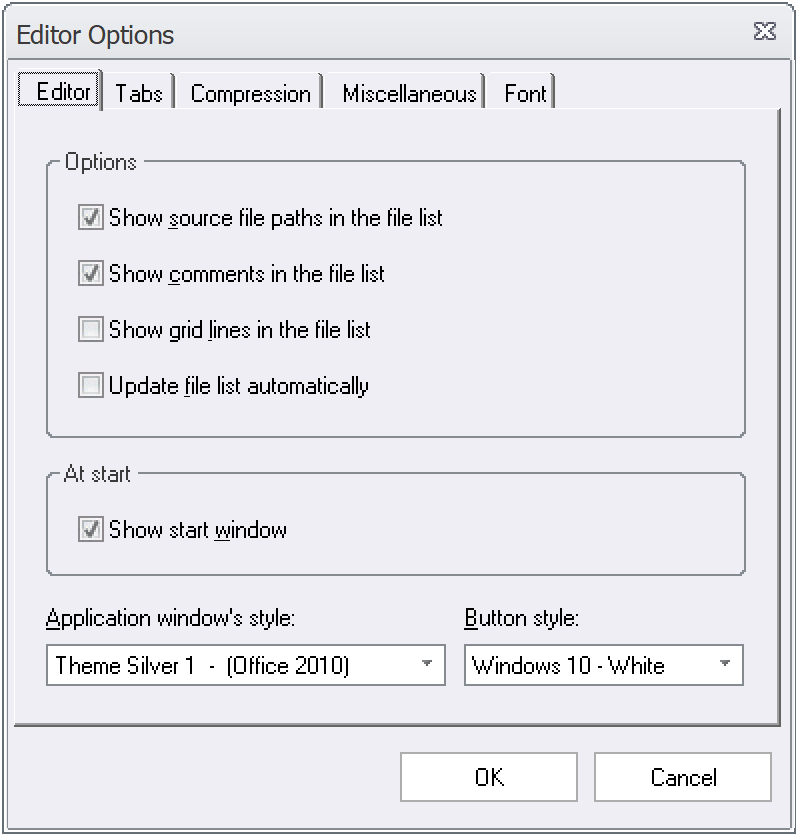
The Editor Options dialog box contains various settings that can be used to change the behavior and visual appearance for Visual Installer’s editor. The settings are located in five different tabs in the dialog box (Editor, Tabs, Compression, Miscellaneous, Font), and in this blog post we will describe the settings in these tabs closer.
 Tab: “Editor”
Tab: “Editor”
Via this tab you can change some common options for the editor that affects the visual appearance of the editor. The tab contains the following options:
Show source file paths in the file list: If selected, source file paths are show in the file list.
Show comments in the file list: If selected, comments are show in the file list. Read more.
Show grid lines in the file list: If selected, grid lines are show in the file list.
Update file list automatically: If selected, date, size etc. are retrieved when file list is opened.
Show start window: If selected, the start window is shown when the editor starts.
Application window’s style: Here you can select a visual style for the editor. Read more.
Button style: Here you chose a style for the buttons in Visual Installer’s editor.
 Tab: “Tabs”
Tab: “Tabs”
Via this tab you can show or hide some of the main tabs in the Visual Installer editor. So if there is a main tab that you never use (for example the INI files tab) you can hide it in the editor. You can show/hide the following tabs: Registry, INI files, Components. Read more.

 Tab: “Compression”
Tab: “Compression”
Via this tab you can set some advanced options that affects the compression of created setup files. Normally the default values will do a good job, but if you want to change some options, you can do it in this tab.
 Tab: “Miscellaneous”
Tab: “Miscellaneous”
Via this tab you can set some various options. You can for example change the default folder for your installation project files. Read more.
 Tab: “Font”
Tab: “Font”
Via this tab you can change the font for the editor. Read more in this blog post.
See also
> Information and tips pages: “Tips & tricks for SamLogic Visual Installer”
