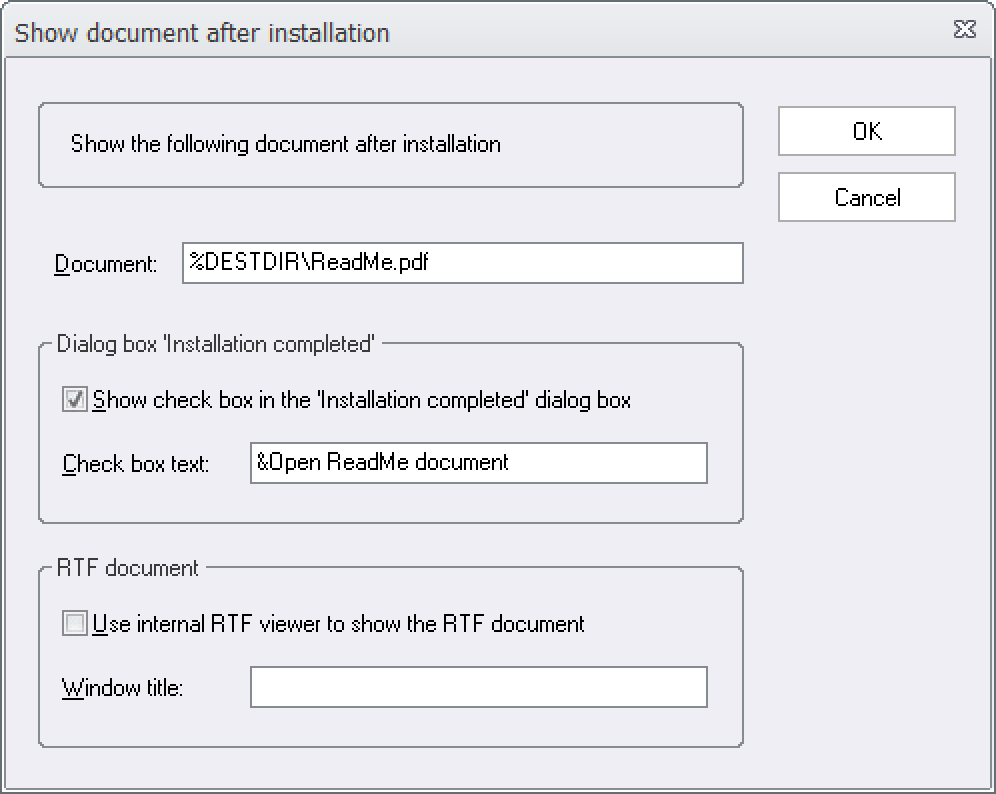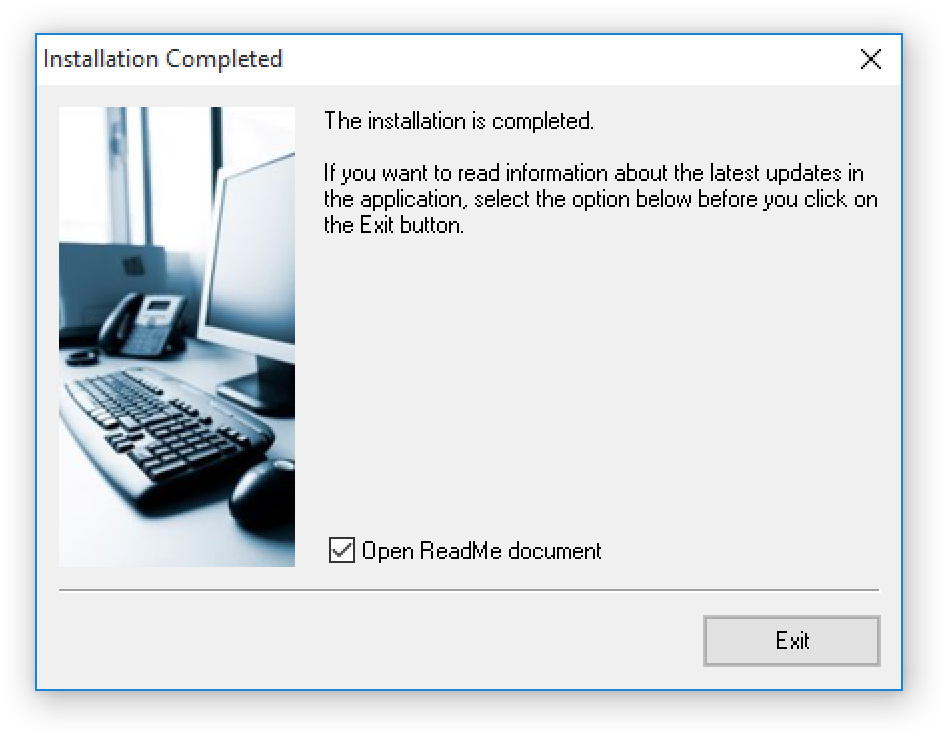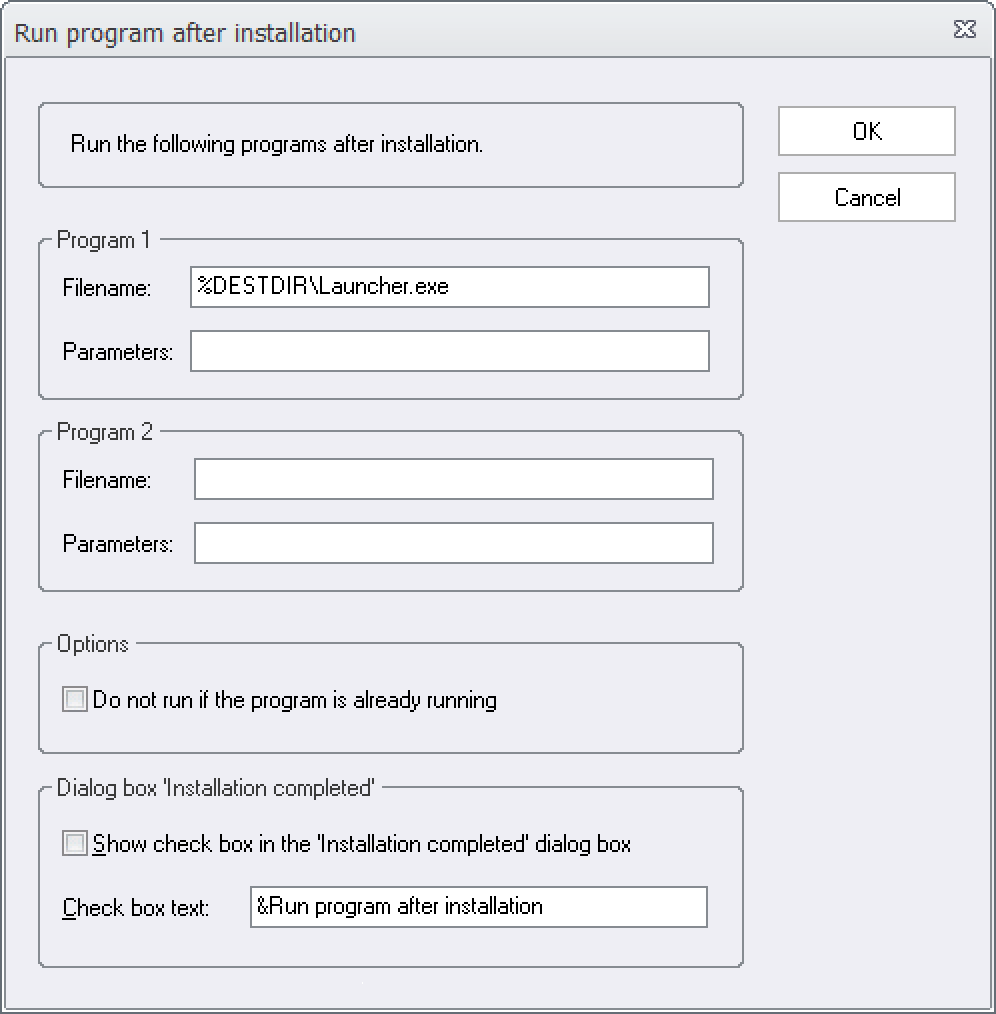There is now an update of SamLogic Visual Installer 2022 available. The version number is 12.0.10, and we have fixed some bugs and made som minor improvements in the new version. We have also added some new script commands to Visual Installer’s script language:
There is now an update of SamLogic Visual Installer 2022 available. The version number is 12.0.10, and we have fixed some bugs and made som minor improvements in the new version. We have also added some new script commands to Visual Installer’s script language:
SHOW : Opens a document.
SHOW_AFTER : Opens a document – when the installation is completed.
RUN_AFTER : Runs a program – when the installation is completed.
These new script commands give more flexibility when external programs are run or documents are opened during an installation. See this blog post for more information.


How to download the update
If you have Visual Installer 2022 and a 12 months maintenance plan or an active subscription on Media Tools / Development Tools you can download the update from the following download page:
> Download – Visual Installer 2022 – Latest update
If you have an older version of Visual Installer, for example Visual Installer 2018 or Visual Installer 2020, you can upgrade to the latest version of Visual Installer from this order page:
> Upgrade to Visual Installer 2022