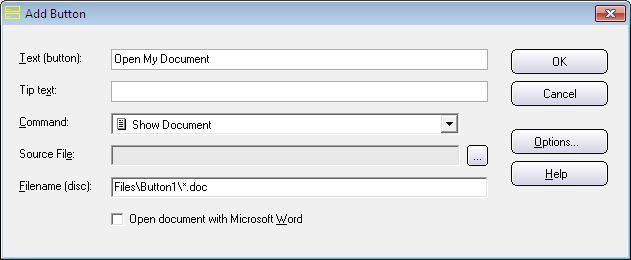If you have documents (for example PDF or Word documents) that you want to distribute to other people via a CD, DVD or USB flash drive, CD-Menu Creator is the right tool for you. You can create a menu interface very fast and you can have clickable buttons that the end-user click on to open your documents.
 If you have sensitive documents that you only want some specific persons open and read, you can password protect the access to the documents. You can also have the documents encrypted on the CD, DVD or USB flash drive, so nobody can read them directly on the disc or drive. And if any person copies the documents from the disc / drive to another place, they are unreadable. The documents can only be read via the menu interface and by entering the correct password. The menu interface will ask for a password when the end-user clicks on the button that opens the document.
If you have sensitive documents that you only want some specific persons open and read, you can password protect the access to the documents. You can also have the documents encrypted on the CD, DVD or USB flash drive, so nobody can read them directly on the disc or drive. And if any person copies the documents from the disc / drive to another place, they are unreadable. The documents can only be read via the menu interface and by entering the correct password. The menu interface will ask for a password when the end-user clicks on the button that opens the document.
Tip: How to password protect a document
The tip below explains how to password protect a document that is opened via a button in a menu interface that is created with CD-Menu Creator. The document will also be stored encrypted on the disc or drive, and can only be read via the menu interface.
1. Start CD-Menu Creator.
2. Open the Buttons (text) tab in the editor.
3. Click the Add Button button.
4. Enter a button text at Text (button).
5. Select the Show Document command in the Command combobox.
6. Click the “…” button and choose a document (for example a PDF document).
7. Click the Options button in the dialog box.
8. Open the Password tab.
9. Select the Password protect this button option.
10. Enter a password in the Password input box.
11. Select the Encrypt the file linked to the button option.
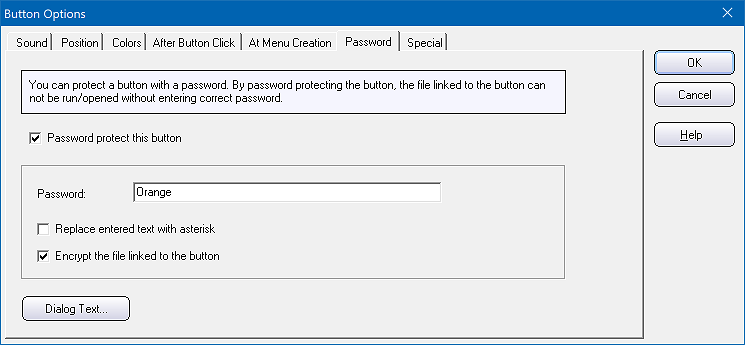
12. Click OK. And thereafter OK again.
13. Now create your menu!
After you have created your menu you can click on the button in the menu interface. A dialog box that asks for a password is now shown. Now enter the password that you entered at step 10 above to open the document. If you enter another text, the document can not be opened.
How to increase the security even more
The password and encryption function protects the document, so nobody can open it without the password. But if you also want to assure that nobody can save or print the document via the document viewer that is used to show the document, you must disable these functions in the document viewer or choose a document viewer that does not have this functionality. You can read the documentation to your document viewer/editor to find more information about this.
If you distribute a document viewer with your CD, DVD or USB flash drive, you can choose the Run Program command at step 5 above and enter the path to the document viewer in the Filename text box and a path to the document file in the Parameters input box. If needed, you can also enter some switches to the document viewer program in this input box.
Some document viewers have built-in encryption/decryption
Instead of using the encryption/decryption function in CD-Menu Creator, you can also use a document viewer that supports encryption and decryption. To have maximum security, this may be a better choice because they are specialized tools, and as a such, the security may be better.
See also
> CD-Menu Creator: How to encrypt a document without a password
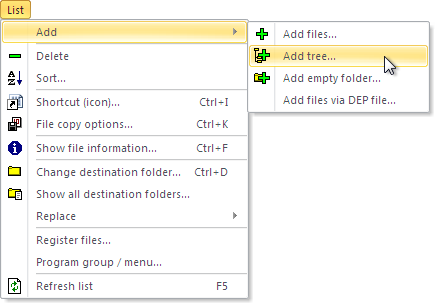
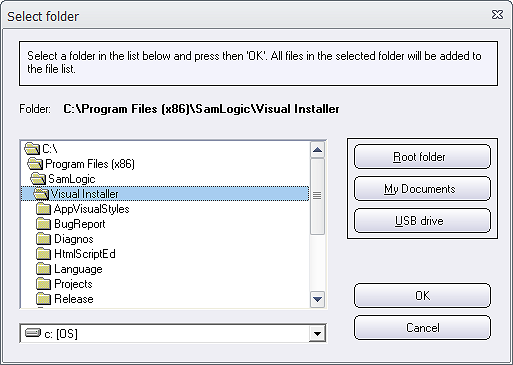
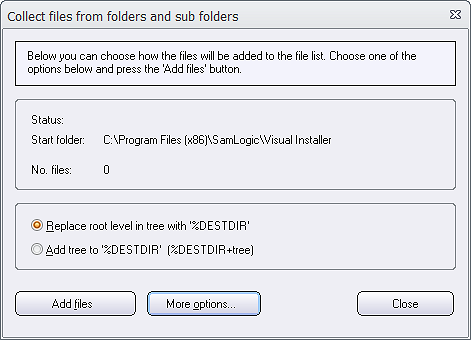
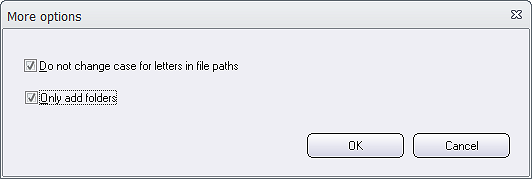
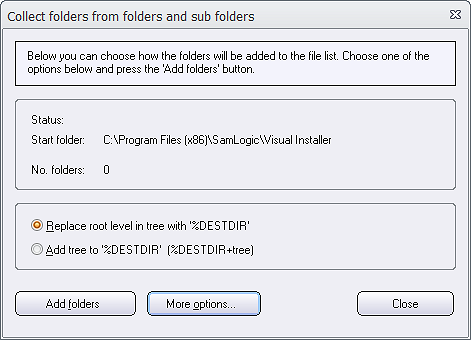
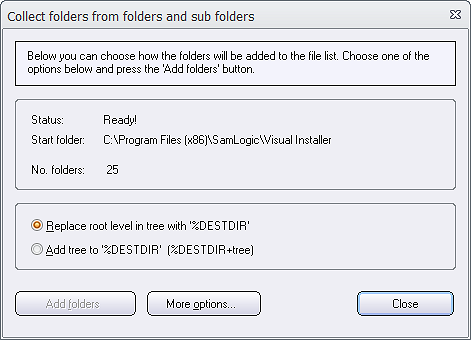
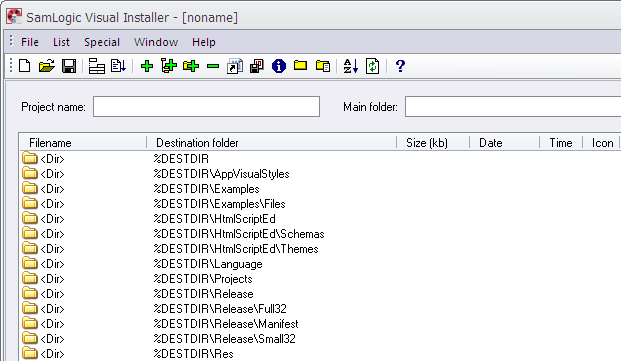

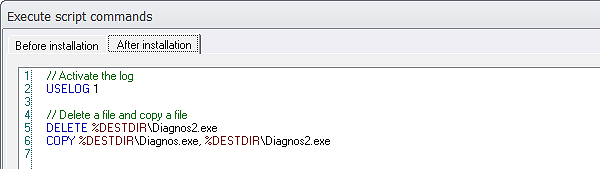
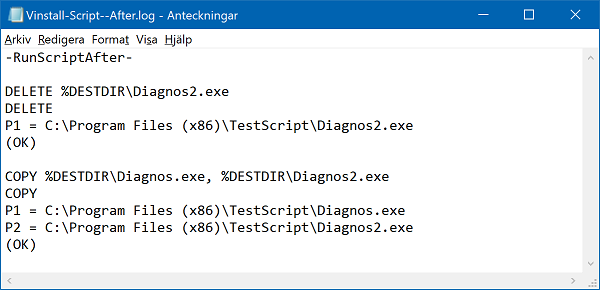
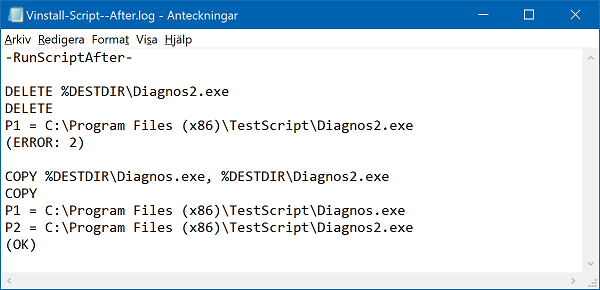
 Do you use
Do you use  If you have sensitive documents that you only want some specific persons open and read, you can password protect the access to the documents. You can also have the documents encrypted on the CD, DVD or USB flash drive, so nobody can read them directly on the disc or drive. And if any person copies the documents from the disc / drive to another place, they are unreadable. The documents can only be read via the menu interface and by entering the correct password. The menu interface will ask for a password when the end-user clicks on the button that opens the document.
If you have sensitive documents that you only want some specific persons open and read, you can password protect the access to the documents. You can also have the documents encrypted on the CD, DVD or USB flash drive, so nobody can read them directly on the disc or drive. And if any person copies the documents from the disc / drive to another place, they are unreadable. The documents can only be read via the menu interface and by entering the correct password. The menu interface will ask for a password when the end-user clicks on the button that opens the document.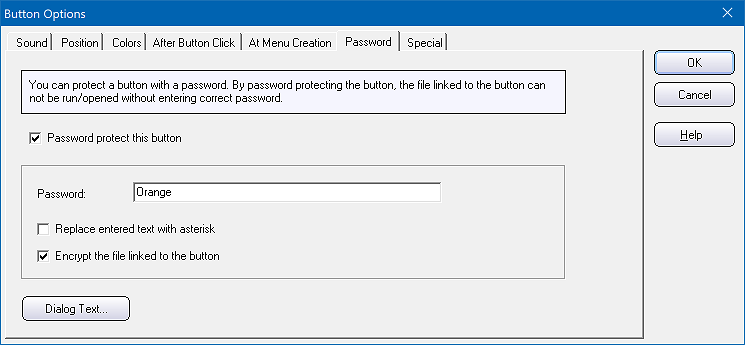
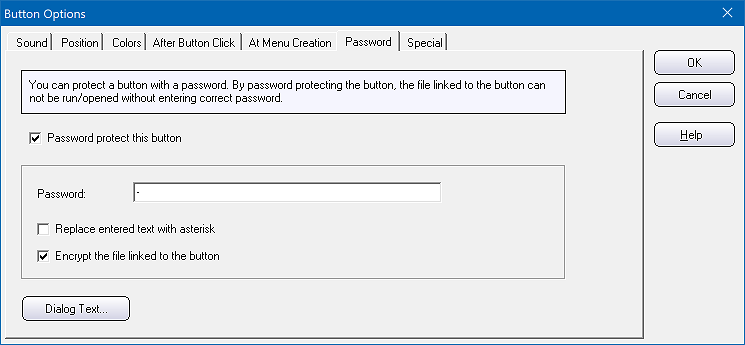
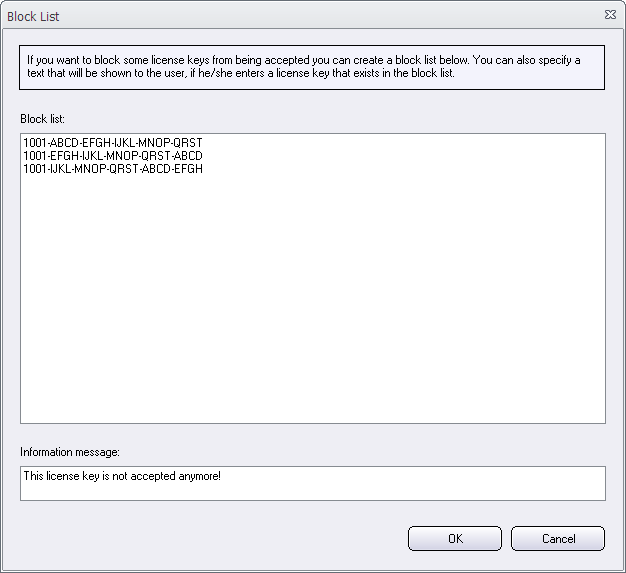
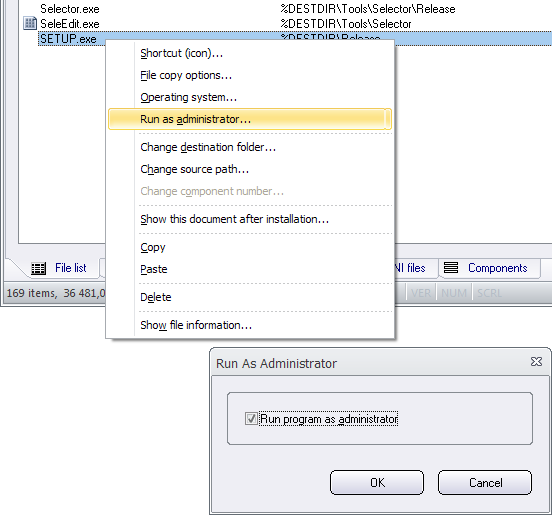
 Before AutoRun can work with USB flash drives in a computer, our AutoRun driver must be installed in the computer. You can distribute the AutoRun driver with your USB stick or you can let the user download and install it from the Internet.
Before AutoRun can work with USB flash drives in a computer, our AutoRun driver must be installed in the computer. You can distribute the AutoRun driver with your USB stick or you can let the user download and install it from the Internet.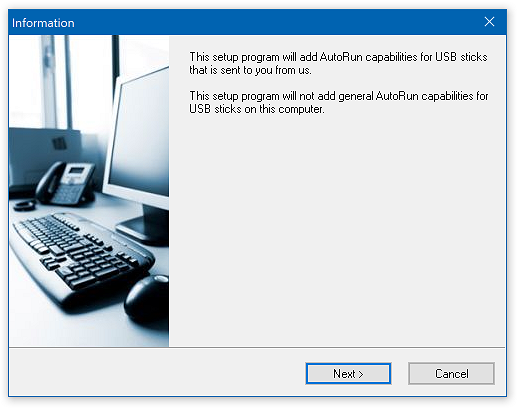
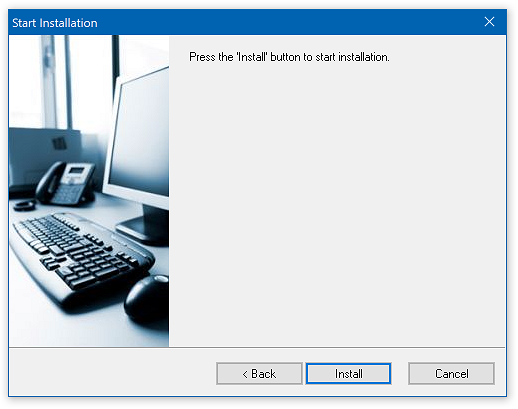
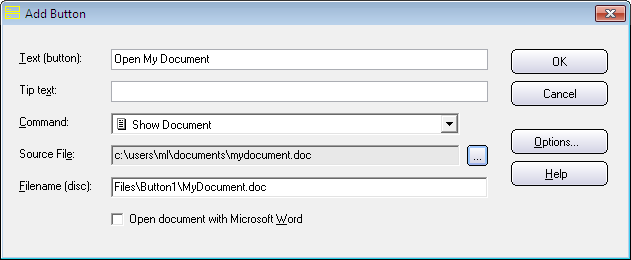
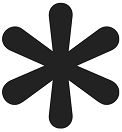 But starting with version 8.5.3 of
But starting with version 8.5.3 of