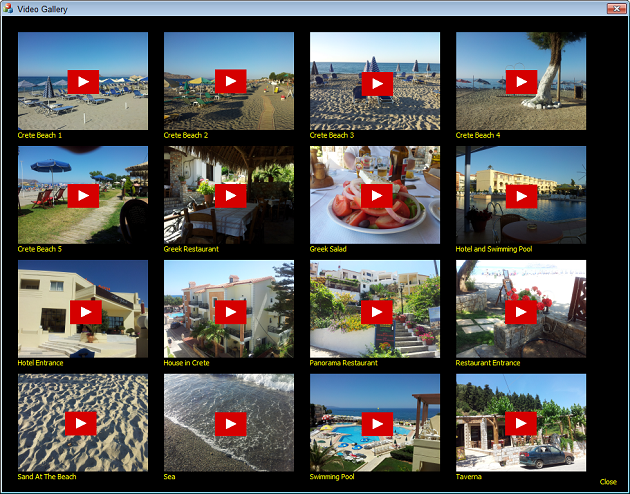Today it is important to code sign binary files (for example .EXE and .DLL files) before distribution. We have therefore updated the file information window in Visual Installer so it is easy to check if a file in Visual Installer’s file list is code signed or not. The picture below shows the updated file information window:
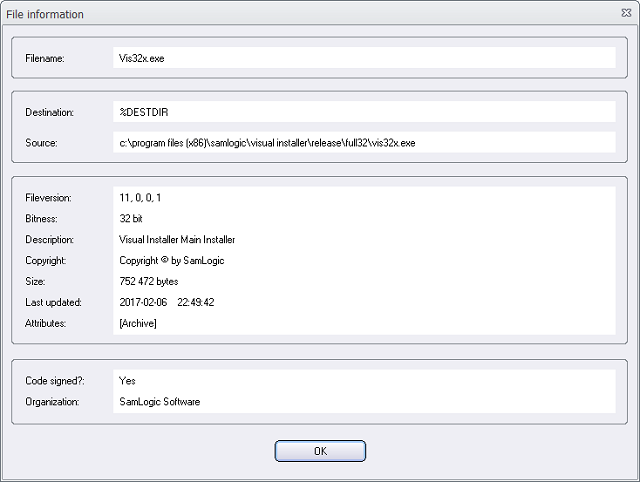
To the right of the Code signed? text field there will be a Yes if the file is code signed (has a digital certificate). Otherwise there will be a No.
The name of the organization that the digital certificate is issued to is displayed to the right of the Organization text field.
How to open the file information window
You can open the file information window by choosing the Show file information menu item in the List menu in Visual Installer’s editor, or by right-clicking over a file in the file list and choosing the Show file information menu item in the local menu that is opened.

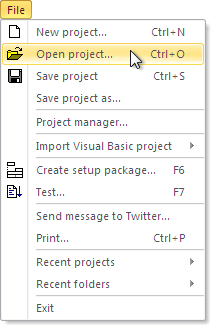 The default folder is used as a start folder when you have no project file opened in the Visual Installer editor, and want to open an existing project file (.VIP file), for example via the File – Open project menu item. The start folder is opened first. Thereafter you can browse to another folder on the drive if your project file is not located in the start folder.
The default folder is used as a start folder when you have no project file opened in the Visual Installer editor, and want to open an existing project file (.VIP file), for example via the File – Open project menu item. The start folder is opened first. Thereafter you can browse to another folder on the drive if your project file is not located in the start folder.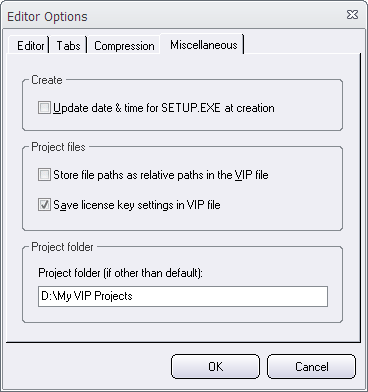
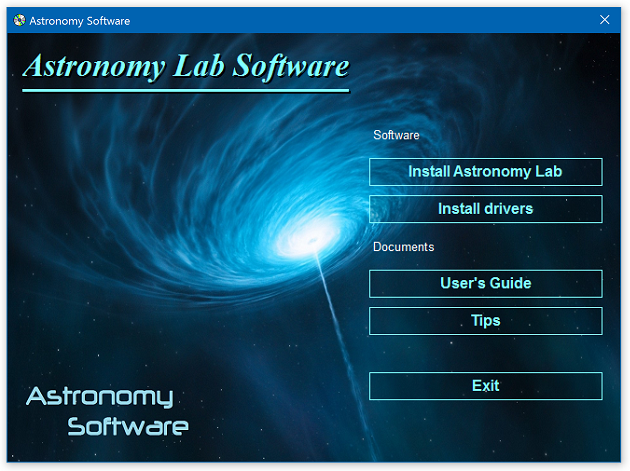
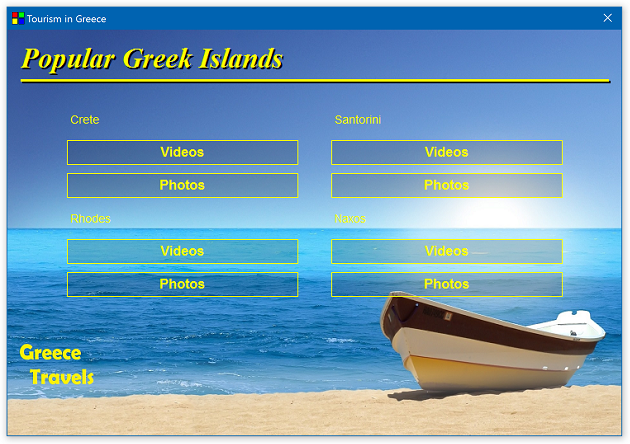
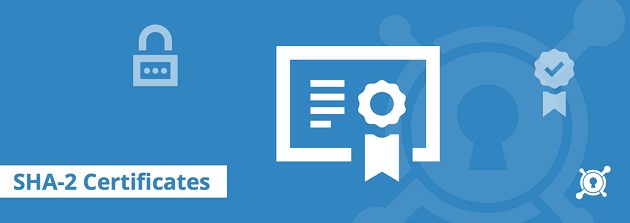
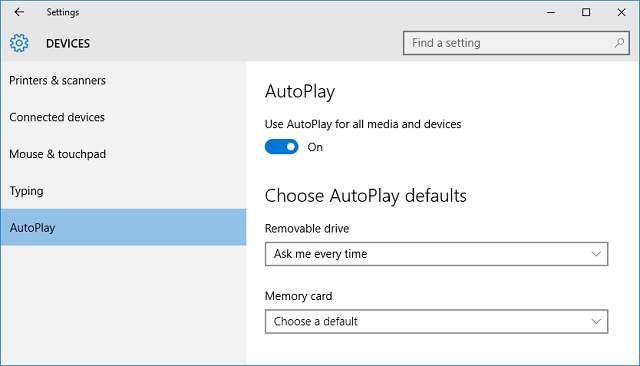
 We got this question a while ago: is it possible to create a menu for a SD memory card using CD-Menu Creator?
We got this question a while ago: is it possible to create a menu for a SD memory card using CD-Menu Creator?