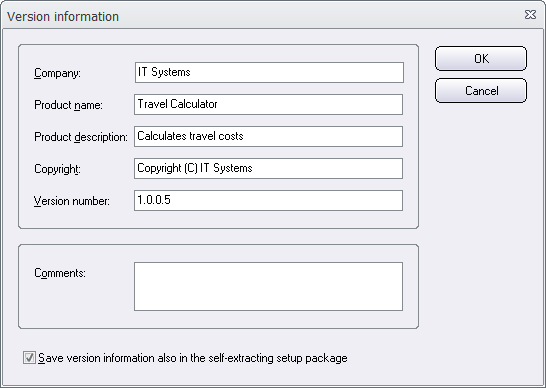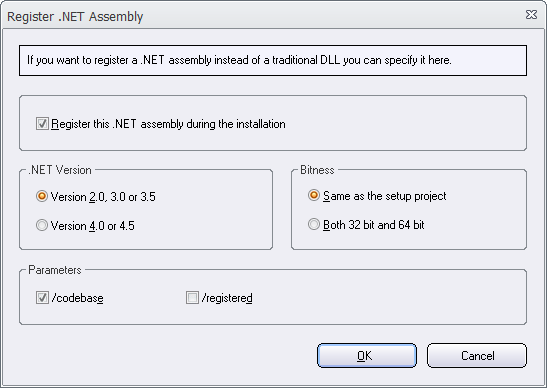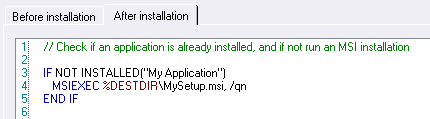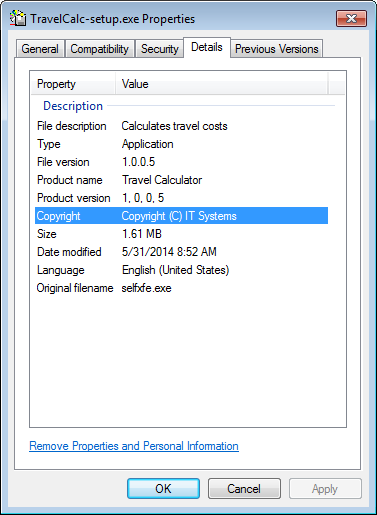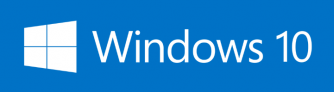 Earlier this week Microsoft presented their next operating system: Windows 10. Their last client operating system, Windows 8, has not sold as expected, so Microsoft has worked hard to develop a replacement, and with Windows 10 Microsoft expect to have an OS that will attract their customers. Windows 10 was designed with especially business users in mind, because they were very reluctant to upgrade to Windows 8.
Earlier this week Microsoft presented their next operating system: Windows 10. Their last client operating system, Windows 8, has not sold as expected, so Microsoft has worked hard to develop a replacement, and with Windows 10 Microsoft expect to have an OS that will attract their customers. Windows 10 was designed with especially business users in mind, because they were very reluctant to upgrade to Windows 8.
The Start menu is back!
One of the biggest news in Windows 10 is the return of the Start menu. In Windows 8 the Start menu was removed, but people never get used with that, so in Windows 10 the Start menu is back. Microsoft has also improved the Start menu so it is more feature rich than before. You can now customize the contents of the Start menu after your needs. And there is also a powerful Search function included in the menu. From the Start menu you can launch both traditional desktop apps and modern Windows Store apps (former “Metro” apps).
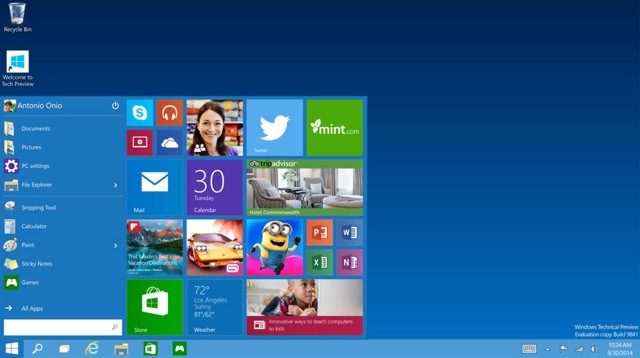
Some other new features in Windows 10 are:
Virtual desktops
In Windows 10 you can have more than one desktop at the same time. And you can switch between the desktops in an easy way. These desktops are called virtual desktops and when you use them you can for example place applications that are connected in a logical way on the same desktop. For example all Office applications on one desktop and Visual Studio and other development tools in another desktop.
Windows Store apps can be run on the traditional desktop
Windows Store apps (the modern style apps) can now be run on the traditional desktop. The apps can also be resized and moved on the desktop, in the same way as traditional desktop applications. And the apps can also be launched from the new Start menu.
Continuum
In Windows 8 the touch-optimized Start screen was always shown, also on a desktop computer where a mouse and keyboard were connected and no touch-screen was available. This was not optimal for users that always run desktop apps. Windows 10 is much smarter. It detects the state of the computer and presents the right user interface depending on whether a keyboard and mouse is connected or not, and if the display is touch-sensitive or not. So if you run Windows 10 on a traditional desktop computer, the traditional desktop is automatically shown from start. Microsoft calls this new feature for Continuum.
Quad snap
A new useful feature is the “quad snap” function that allows four windows to be snapped onto the same screen. All windows will obtain the same size. This is a very useful feature, especially on large screens, if you have four applications running simultaneously, and you want to view the contents of the four application windows at the same time.
Improved search function
In Windows 10 the search function has been improved. You can search directly from the new Start menu, and you can choose to search for files on your local computer or for files (or web pages) on the Internet.
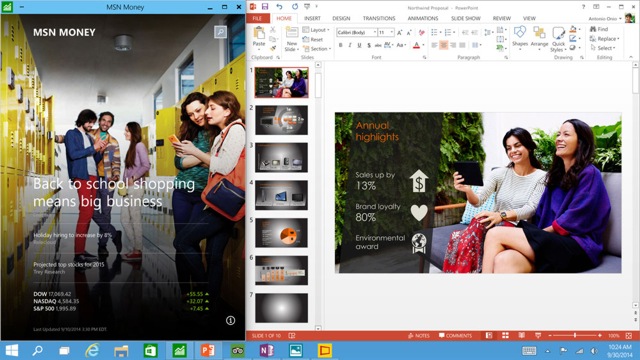
This was a first look at the next operating system from Microsoft – Windows 10 – and we will publish more details on our blog in the following months, when Microsoft releases more details about the new Windows.
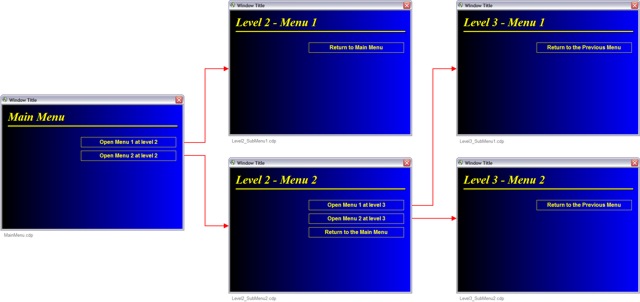

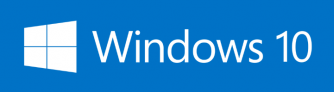 Earlier this week Microsoft presented their next operating system: Windows 10. Their last client operating system, Windows 8, has not sold as expected, so Microsoft has worked hard to develop a replacement, and with Windows 10 Microsoft expect to have an OS that will attract their customers. Windows 10 was designed with especially business users in mind, because they were very reluctant to upgrade to Windows 8.
Earlier this week Microsoft presented their next operating system: Windows 10. Their last client operating system, Windows 8, has not sold as expected, so Microsoft has worked hard to develop a replacement, and with Windows 10 Microsoft expect to have an OS that will attract their customers. Windows 10 was designed with especially business users in mind, because they were very reluctant to upgrade to Windows 8.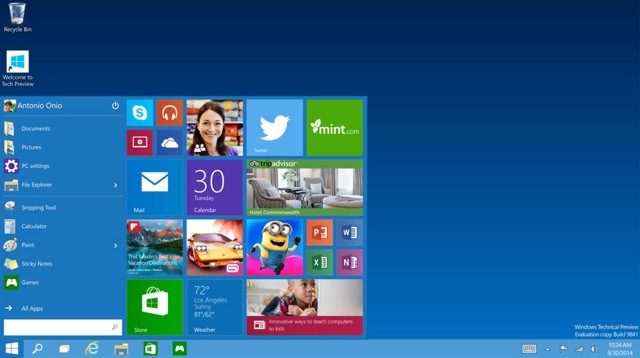
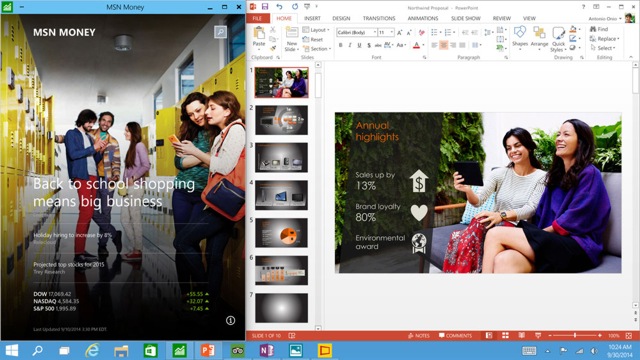
 Features
Features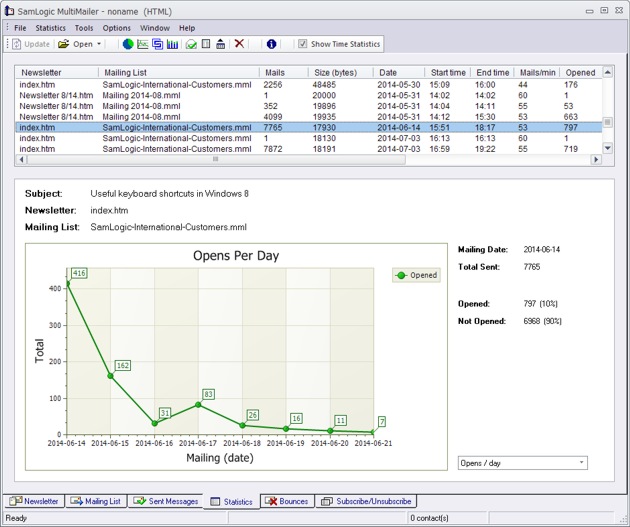
 Can be installed on a server
Can be installed on a server We have now released an update of
We have now released an update of 
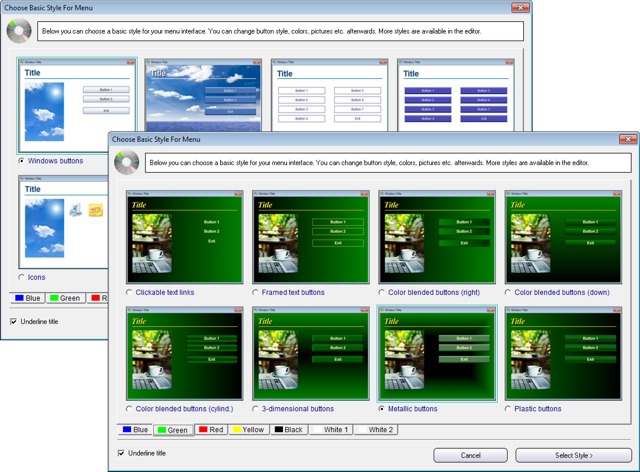
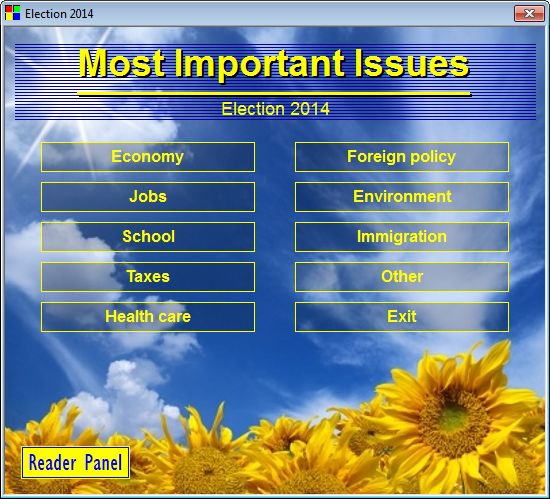
 We have now released version 2.0 of
We have now released version 2.0 of  We have now released an update of
We have now released an update of