I guess that you sometimes when using Visual Installer are in the situation that you need to add more files from a source folder that already has been used in Visual Installer’s file list. Browsing to the same source folder again can be time consuming when using the “usual” way.
To simplify and speed up this process you can instead use a menu item in the local (right-click) menu in the File list tab in Visual Installer. The name of the menu item is Add more files from same source folder and the picture below shows where in the menu you can find this choice:
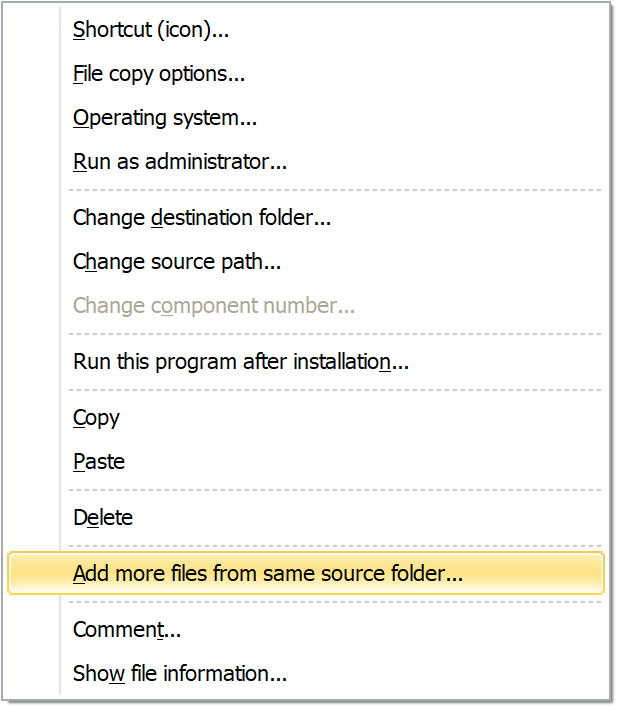
If you right-click on a file in Visual Installer’s file list and thereafter choose the Add more files from same source folder menu item, the Add files dialog box in Visual Installer will be opened with all files in the same source folder as the selected file listed. Via this dialog box you can add more files from this source folder to Visual Installer’s file list.
See also
> Using the Add tree function in Visual Installer
> How to view source paths in the file list in Visual Installer

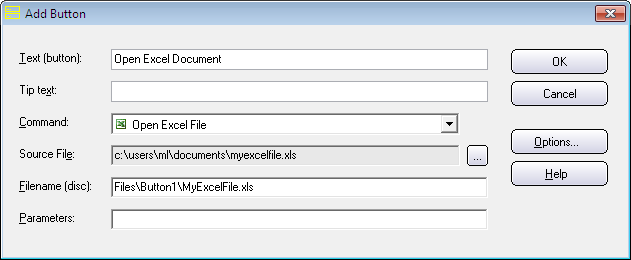
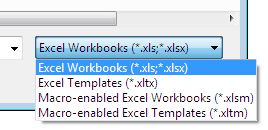
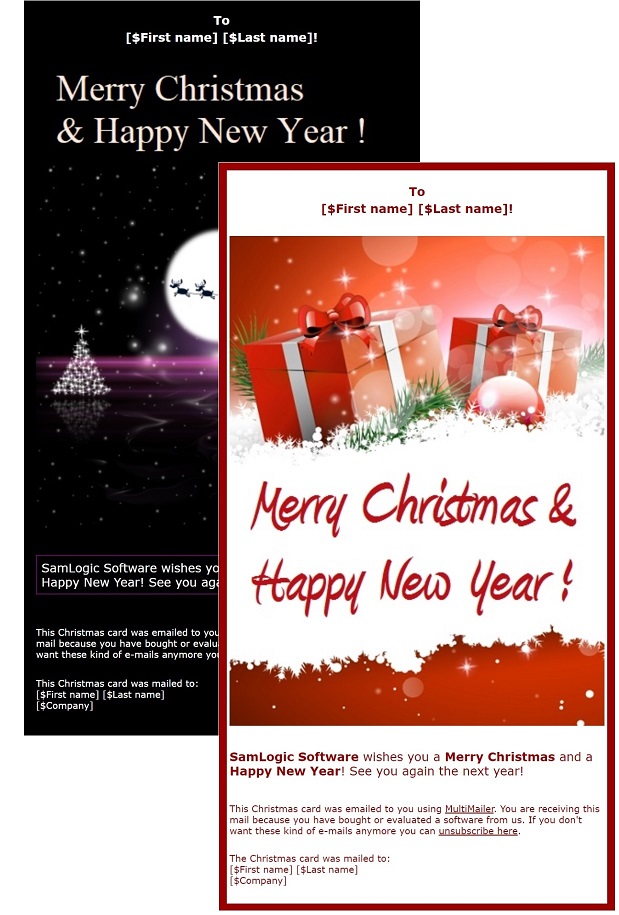
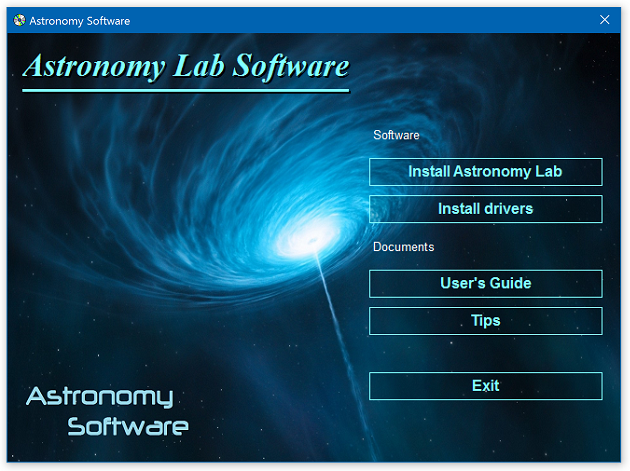
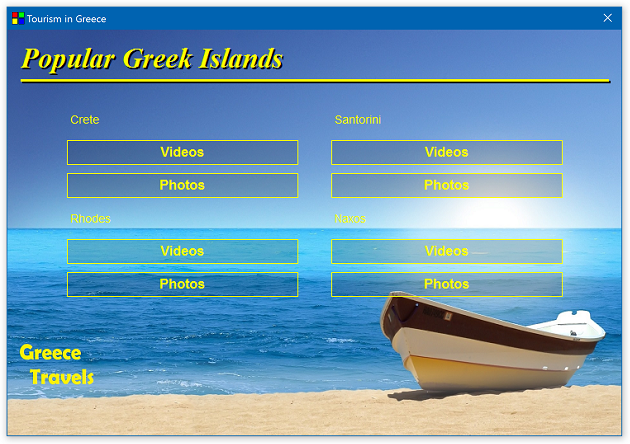
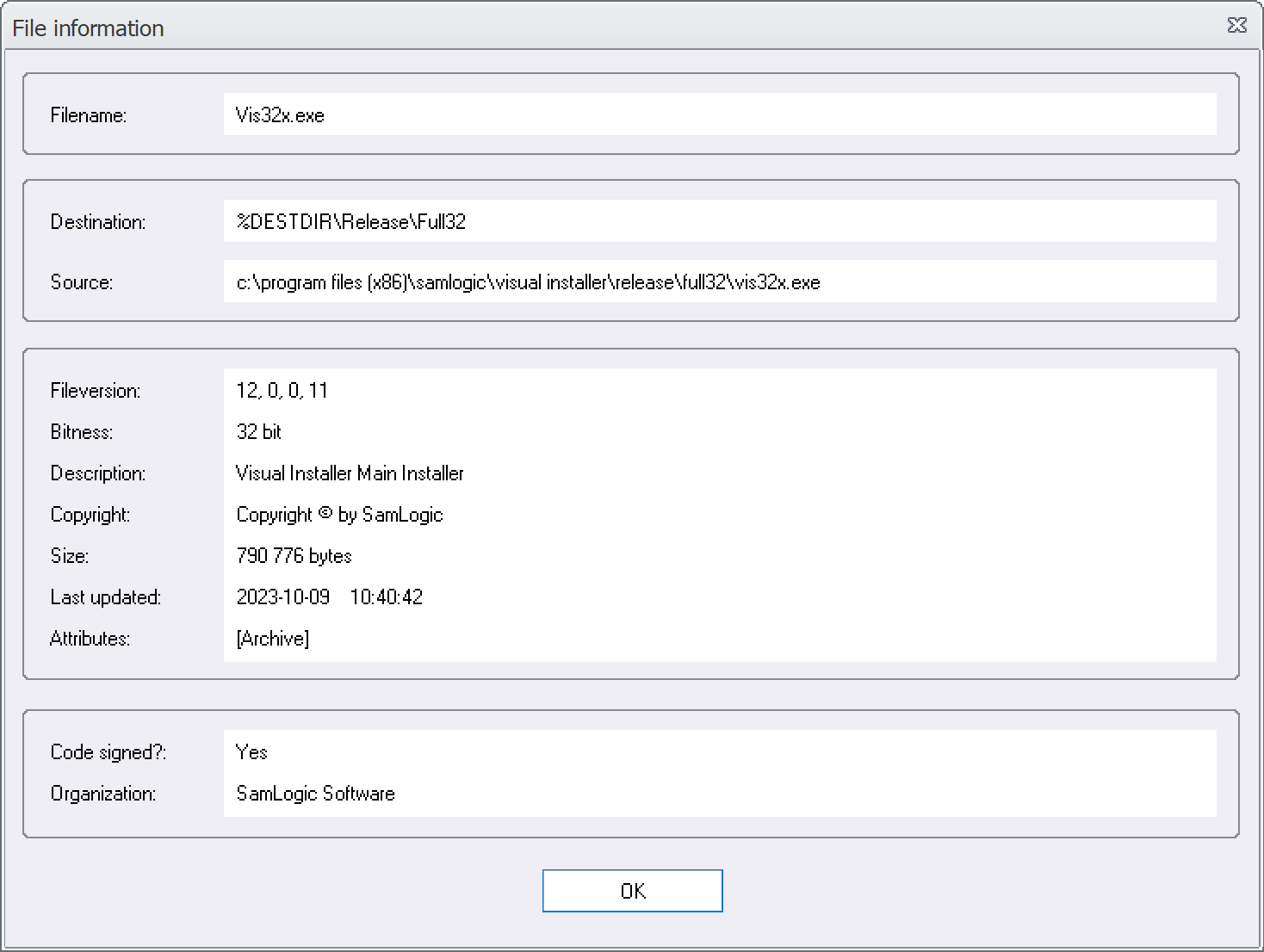
 SamLogic Media Tools / Enterprise is a new product suite for developers, marketers and informers. 1 year technical support & updates are included for all software in the suite. It contains the latest versions of many of our tools, for example:
SamLogic Media Tools / Enterprise is a new product suite for developers, marketers and informers. 1 year technical support & updates are included for all software in the suite. It contains the latest versions of many of our tools, for example: