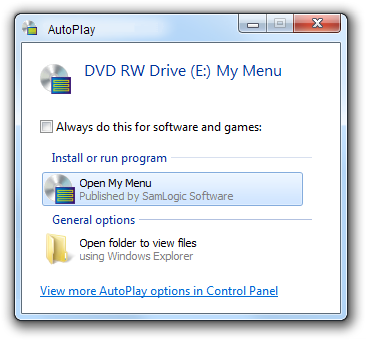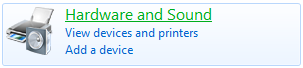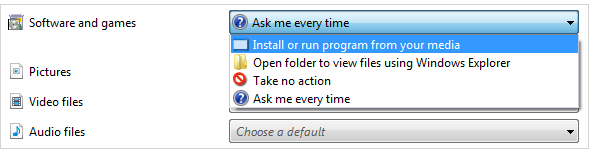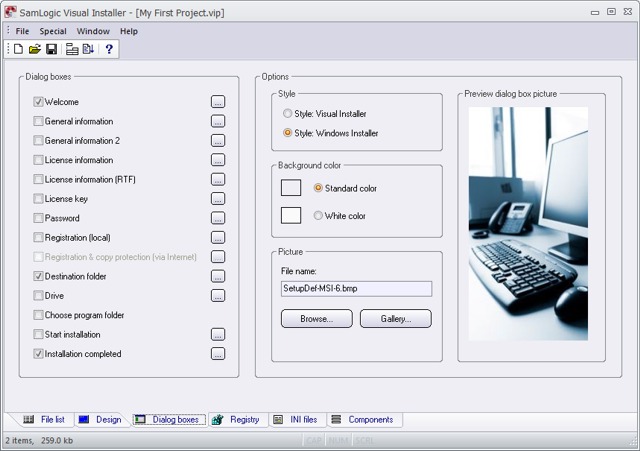SamLogic Visual Installer is an easy-to-use installation tool that can be used to install software, documents, Excel sheets, videos, etc, and there exist two versions of the tool: Standard and Professional. In this blog post we will describe the difference between these two versions.
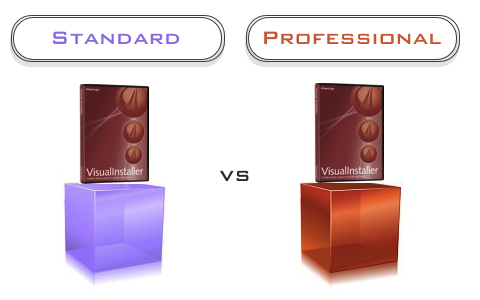
Visual Installer / Standard
The Standard version of Visual Installer is designed to handle smaller setup projects. It is also very suitable if you want to install documents, Excel sheets and videos, and other file types that are not software. The Standard version is very easy to use and no programming is ever needed.
Visual Installer / Professional
The Professional version of Visual Installer is designed to handle larger setup projects and it is specialized to install software. It is also more flexible than the Standard version of Visual Installer thanks to the powerful scripting language that is included in Professional. The scripting language will give you a great control over the installation and can be used to handle all special cases that may happen when dealing with complex installations. It is not necessary to use the scripting for most tasks, but if the normal settings are not enough for your installation project, you can always include powerful script commands that will handle these circumstances.
 The Professional version is also necessary if you need to handle prerequisites during an installation. From Visual Installer / Professional you can run other installations during the installation process in a controlled manner. If you need to install 64 bit applications, you must also use the Professional version. The Standard version only support installation of 32 bit applications.
The Professional version is also necessary if you need to handle prerequisites during an installation. From Visual Installer / Professional you can run other installations during the installation process in a controlled manner. If you need to install 64 bit applications, you must also use the Professional version. The Standard version only support installation of 32 bit applications.
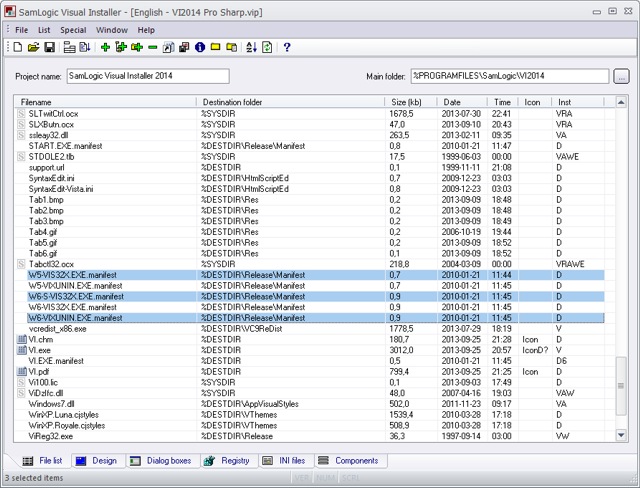
Summary – Major functions that are included only in Visual Installer / Professional
Below is a list with some major functions that are only included in Visual Installer / Professional:
– A script language that can be used for advanced installations.
– A project manager that keeps track of your created project files.
– Functionality to create multiple levels of menus with shortcuts in Windows.
– Functionality to install 64-bit applications.
– Functionality to handle prime number based license keys.
– Functionality to send messages to Twitter.
– A special tool, SamLogic Selector, which can create system dependent program starts.
See also
> SamLogic Visual Installer – Features
> Visual Installer’s Scripting Language
> Tips & tricks for SamLogic Visual Installer


 With USB sticks it is easy to distribute a large number of files, or large files, to other persons. For example software, videos, documents, drawings, etc. USB flash drives are also fast (especially USB 3.0 drives are very fast), so it does not take long time to copy (or install) the contents on a USB stick to a hard disk. But navigating can be a problem if the USB flash drive contains lots of files. The user can have problems to locate all of the files on the drive. The solution to this is to create a menu interface.
With USB sticks it is easy to distribute a large number of files, or large files, to other persons. For example software, videos, documents, drawings, etc. USB flash drives are also fast (especially USB 3.0 drives are very fast), so it does not take long time to copy (or install) the contents on a USB stick to a hard disk. But navigating can be a problem if the USB flash drive contains lots of files. The user can have problems to locate all of the files on the drive. The solution to this is to create a menu interface.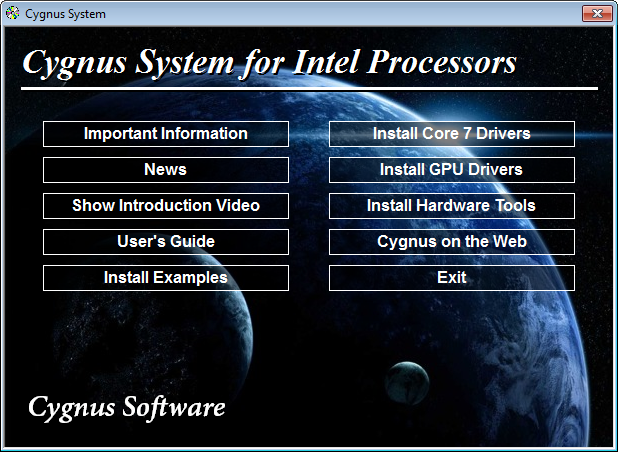
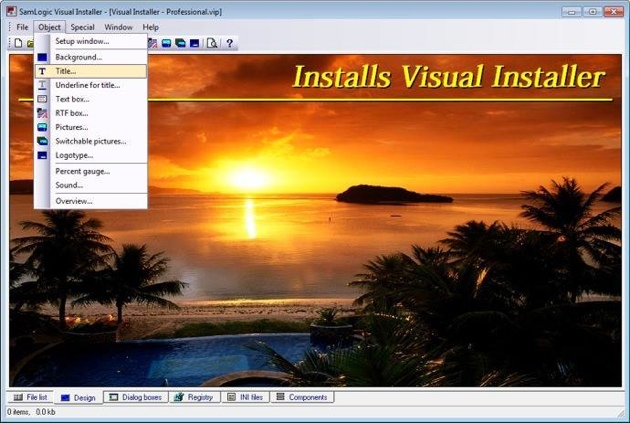
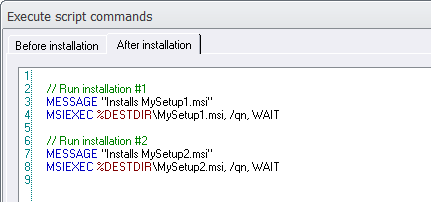
 More information about MSIEXEC
More information about MSIEXEC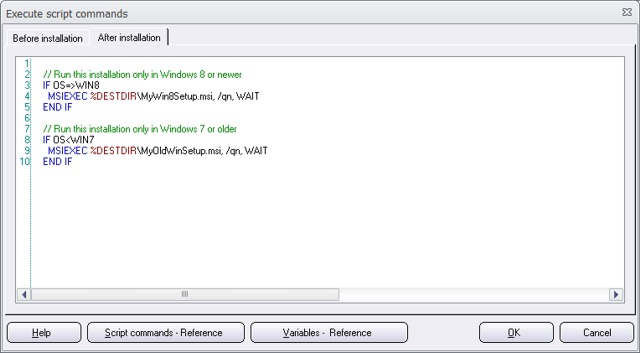
 Since Windows 95 all versions of Windows has supported the AutoRun technology. This technology allows programs and menu interfaces, that are distributed on CDs and DVDs, to be opened automatically when the disc is inserted in the computer’s drive.
Since Windows 95 all versions of Windows has supported the AutoRun technology. This technology allows programs and menu interfaces, that are distributed on CDs and DVDs, to be opened automatically when the disc is inserted in the computer’s drive.