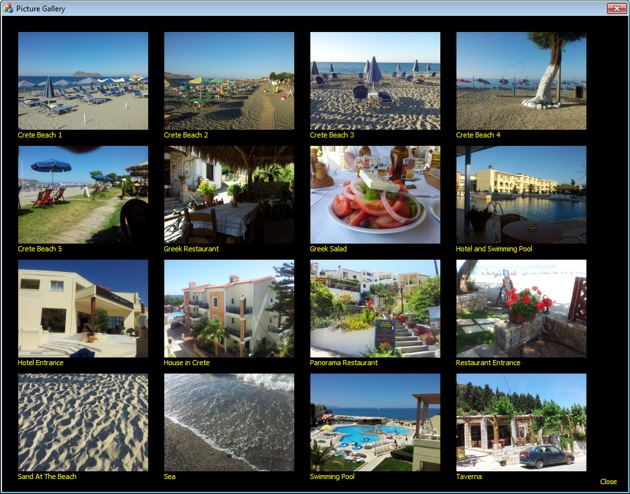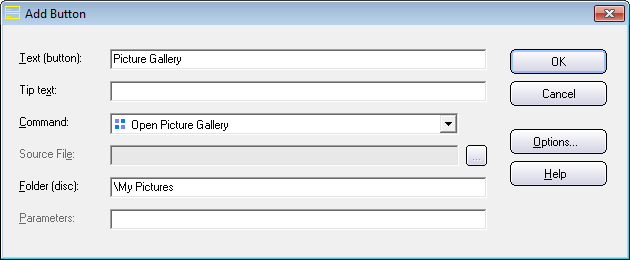The setup dialog boxes (the setup wizard) is a very important part of an installation. Via these dialog boxes you can give the user important information about the installation and let the user choose for example an installation folder, drive, program group, or ask for a license key or password. The setup dialog boxes are also a good opportunity to give your users a great first impression of your product or your company.
In our installation tool Visual Installer the setup dialog boxes are handled in the Dialog boxes tab of the editor (see the picture below).
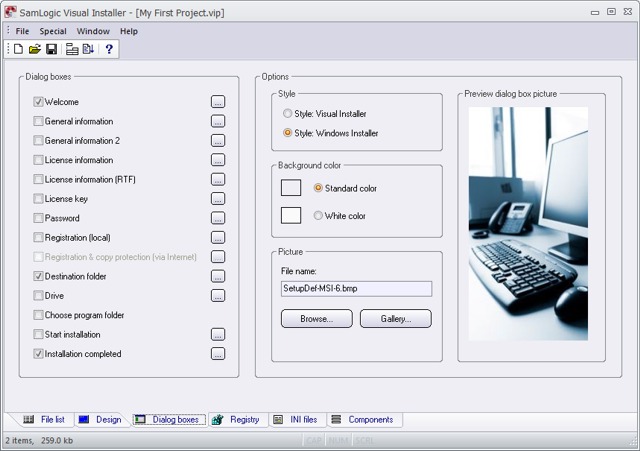
The following tip page will explain for you in detail how to choose setup dialog boxes to an installation, how to add text to the setup dialog boxes and how to change image for the setup dialog boxes. If you are new to Visual Installer we recommend you to read this tip page:
> Setup dialog boxes: How to choose dialog boxes, add text & change image

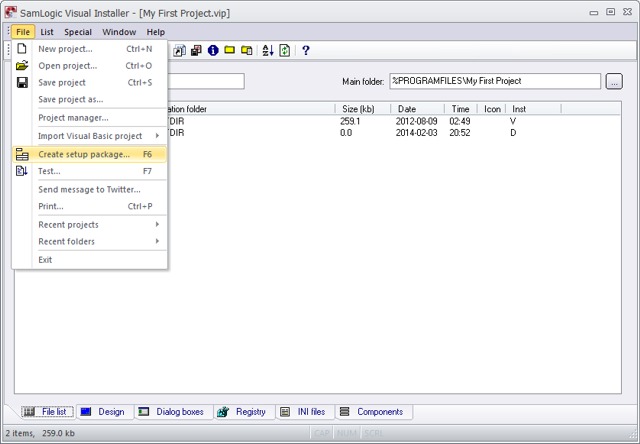


 All of SamLogic’s programs, and other tools, are now adapted to the new Microsoft Windows 8.1. But the software also work fine with Windows XP, Windows Vista, Windows 7, and some other older operating systems. If you want more information about a specific product, you can click on a link below:
All of SamLogic’s programs, and other tools, are now adapted to the new Microsoft Windows 8.1. But the software also work fine with Windows XP, Windows Vista, Windows 7, and some other older operating systems. If you want more information about a specific product, you can click on a link below: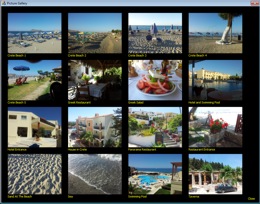 We have added a new tip to the Tips & Tricks section of our web site. The tip explains how to use the
We have added a new tip to the Tips & Tricks section of our web site. The tip explains how to use the 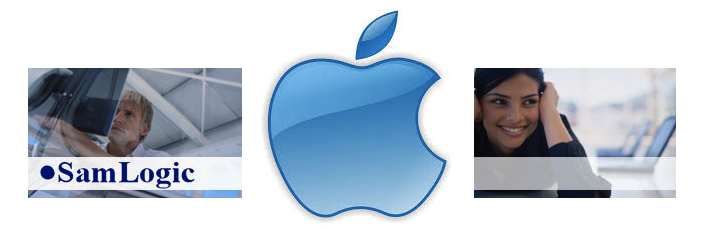
 More and more people open their newsletters on mobile devices. According to a study done by Experian Marketing Services is half of all emails opened solely on a mobile device, compared to 23 percent for both email clients and web clients.
More and more people open their newsletters on mobile devices. According to a study done by Experian Marketing Services is half of all emails opened solely on a mobile device, compared to 23 percent for both email clients and web clients.