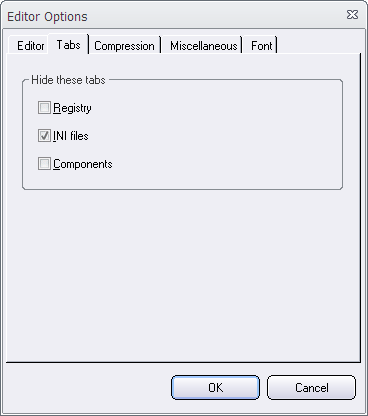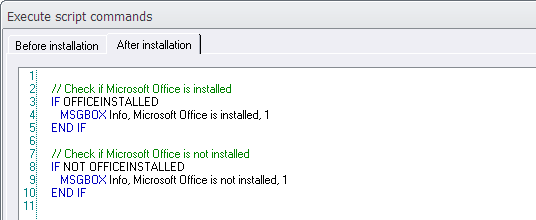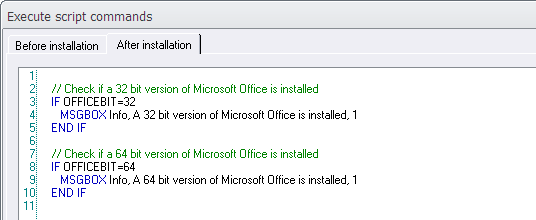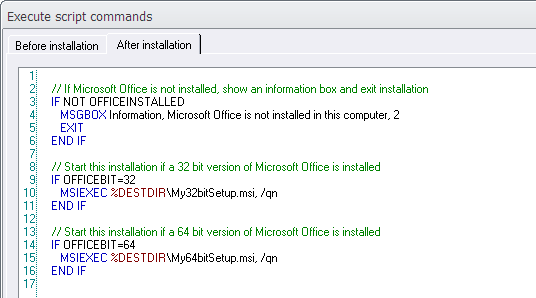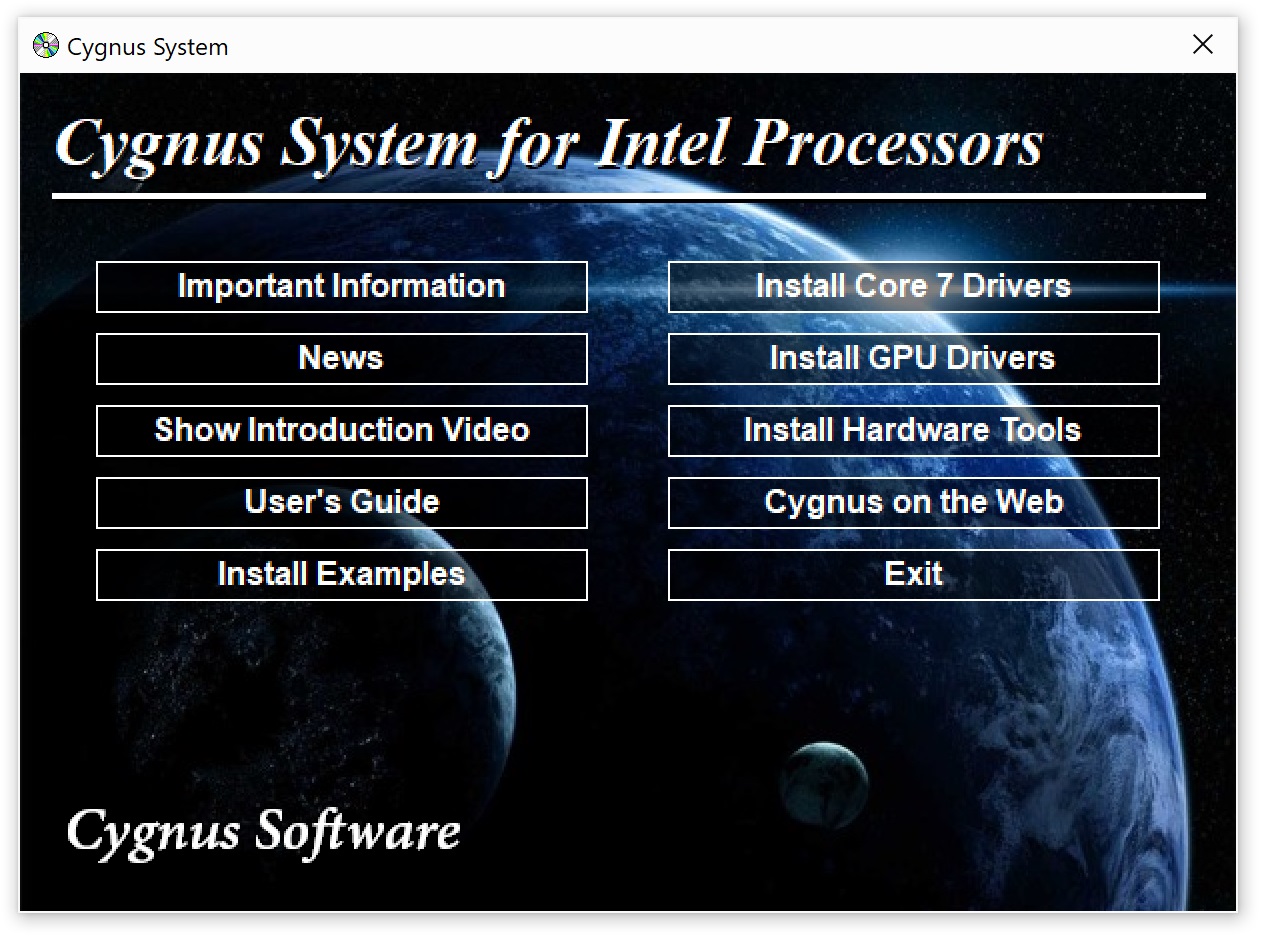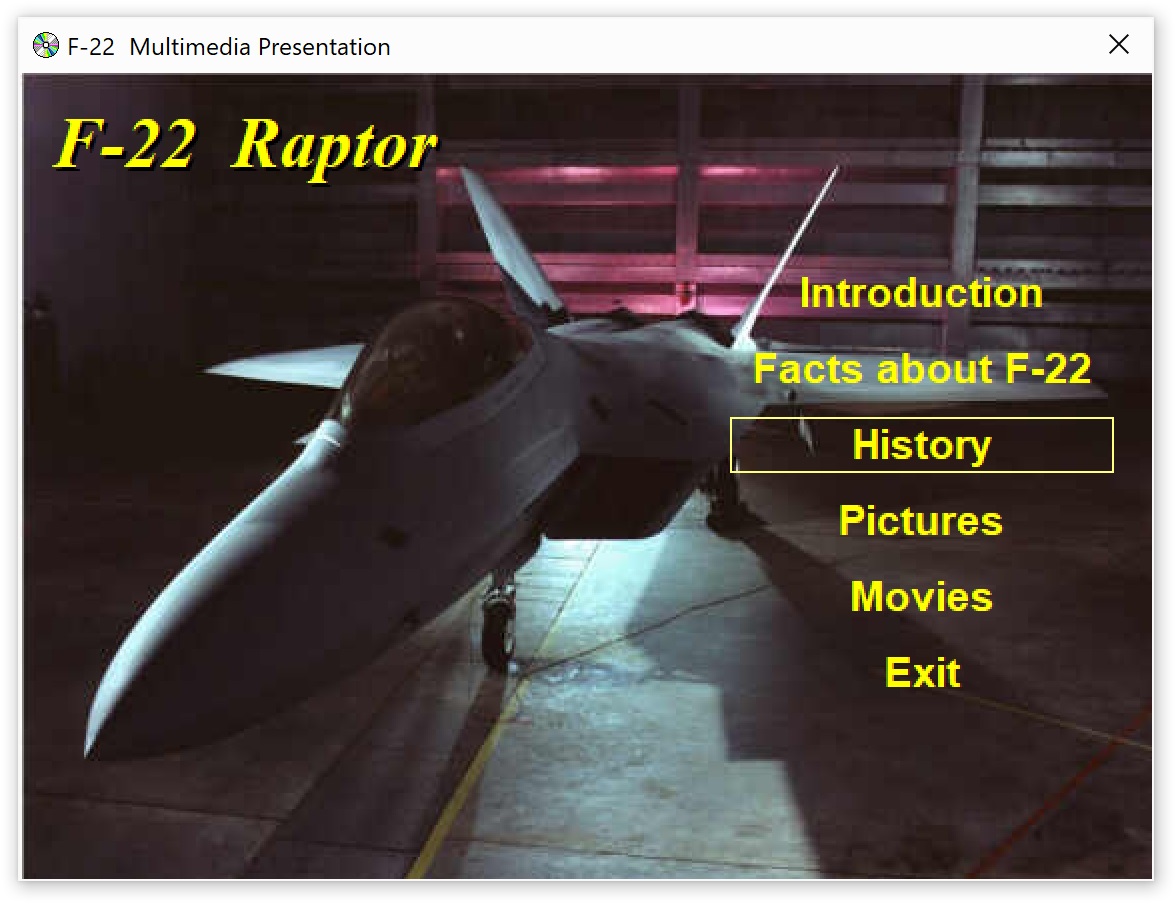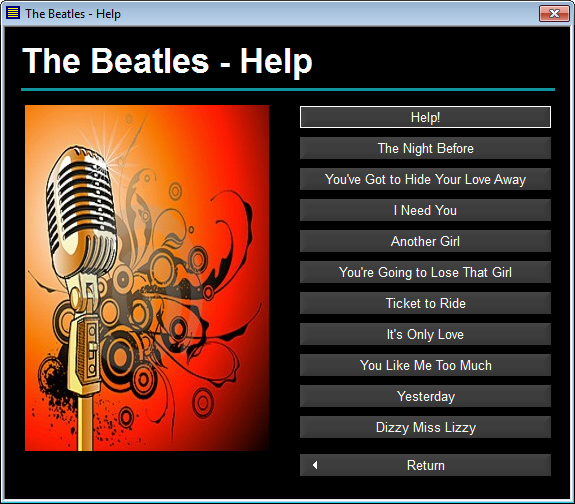![]() There is a built-in script language available in Visual Installer. The script language is very versatile and with the script commands you can do different kind of file operations and other types of operations during an installation.
There is a built-in script language available in Visual Installer. The script language is very versatile and with the script commands you can do different kind of file operations and other types of operations during an installation.
 One common operation is to copy or move files during an installation. There are commands available in Visual Installer’s script language that can do this. If you need to copy or move many files at once, you can use the MCOPY and MMOVE commands for this purpose. Below is the syntax of these two commands described:
One common operation is to copy or move files during an installation. There are commands available in Visual Installer’s script language that can do this. If you need to copy or move many files at once, you can use the MCOPY and MMOVE commands for this purpose. Below is the syntax of these two commands described:
Copies many files at once. %Source specifies the source file path and %DestinationDir specifies the destination folder for the files.
MMOVE %Source, %DestinationDir
Moves many files at once. %Source specifies the source file path and %DestinationDir specifies the destination folder for the files.
You can use wildcards with the %Source parameter. Example: “%DESTDIR\Data\*.txt”. The code examples below show how to use these two commands with wildcards etc.:
Example 1 – Copy many files at once
Copies all files in the %DESTDIR\Data folder to the %DESTDIR\NewPlace folder:
MCOPY %DESTDIR\Data\*.*, %DESTDIR\NewPlace
Example 2 – Move many files at once
Moves all text files in the %DESTDIR\Data folder to the %DESTDIR\NewPlace folder:
MMOVE %DESTDIR\Data\*.txt, %DESTDIR\NewPlace
More information
For more information about Visual Installer’s script language, see this web page:


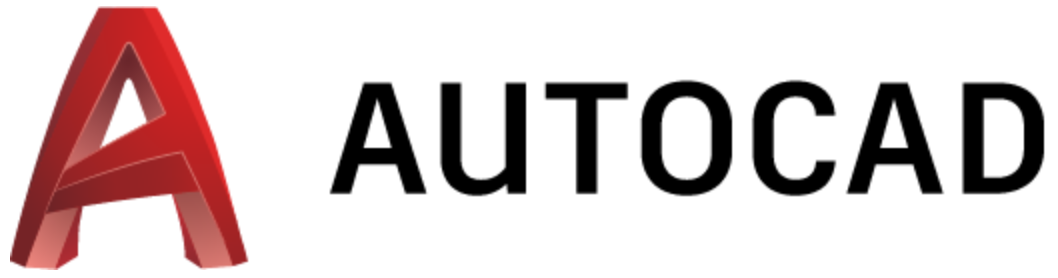 To give you a great flexibility when creating or updating AutoCAD profiles, we have added some special variables to the
To give you a great flexibility when creating or updating AutoCAD profiles, we have added some special variables to the 
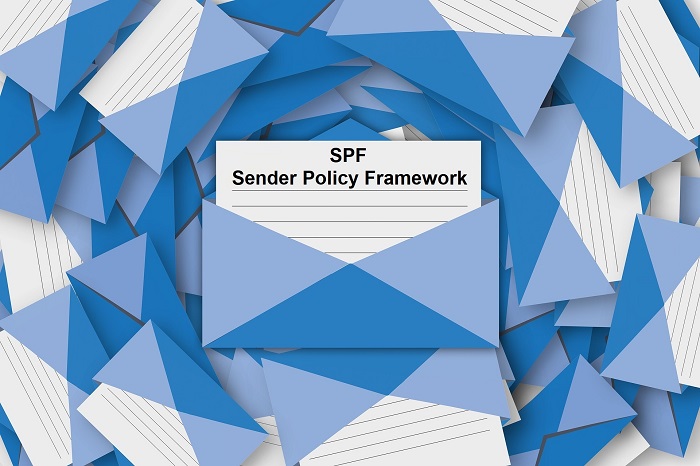 Spammers often try to use false domain names in the sender’s e-mail address, and to prevent this happen, a technology called SPF can used. By utilizing SPF you can reduce the risk of abuse of your domain name.
Spammers often try to use false domain names in the sender’s e-mail address, and to prevent this happen, a technology called SPF can used. By utilizing SPF you can reduce the risk of abuse of your domain name.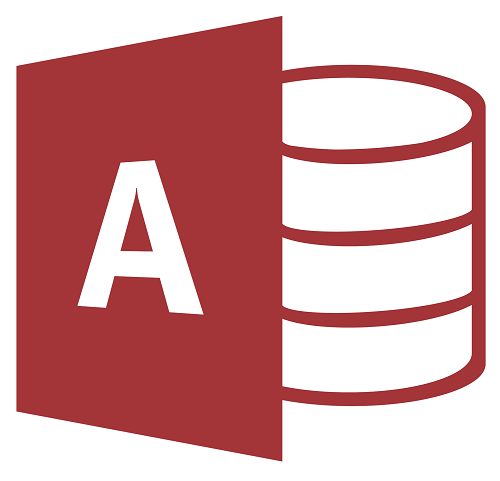 If you are going to distribute a Microsoft Access database with your Visual Installer installation project, you probably want to install a corresponding Access runtime engine also, in your end-users’ computers. By installing an Access runtime engine, the end-users do not need to have the full Access version installed in their computers.
If you are going to distribute a Microsoft Access database with your Visual Installer installation project, you probably want to install a corresponding Access runtime engine also, in your end-users’ computers. By installing an Access runtime engine, the end-users do not need to have the full Access version installed in their computers.