![]() We have now released a new version of our setup tool SamLogic Visual Installer. The name of the new version is SamLogic Visual Installer 2018 and the version number is 11.5. Some new features in the new version are:
We have now released a new version of our setup tool SamLogic Visual Installer. The name of the new version is SamLogic Visual Installer 2018 and the version number is 11.5. Some new features in the new version are:
• Supports the latest version of Windows 10.
• Supports Microsoft .NET Framework 4.7 and 4.7.1.
• Supports AutoCAD 2018.
• A new function makes it easier to add all files in a folder to Visual Installer’s file list.
• The ‘User Options’ setup dialog box has been updated to also support radio buttons.
• The code signing function now supports USB tokens and EV digital certificates.
• All redistributable binary files are now code signed with an EV digital certificate.
• New script commands has been added to the script language.
• The XRUN script command has been updated to handle more options.
• You can now change the font for Visual Installer’s editor.
A detailed list of new features in Visual Installer 2018 is available on this web page.

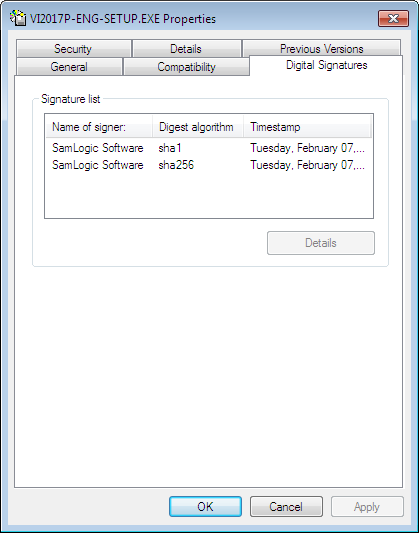
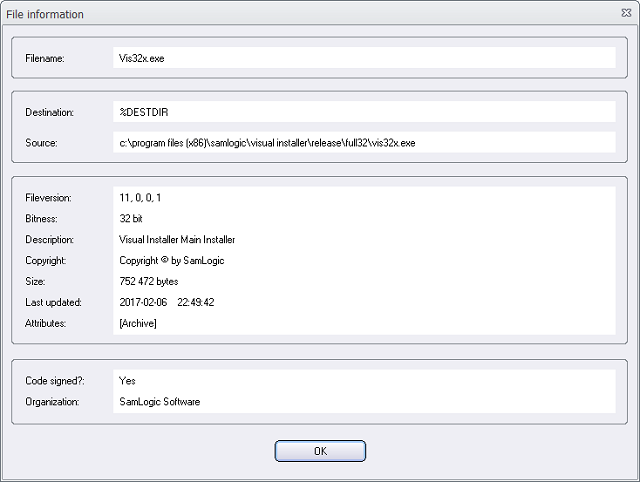
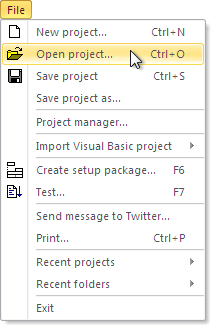 The default folder is used as a start folder when you have no project file opened in the Visual Installer editor, and want to open an existing project file (.VIP file), for example via the File – Open project menu item. The start folder is opened first. Thereafter you can browse to another folder on the drive if your project file is not located in the start folder.
The default folder is used as a start folder when you have no project file opened in the Visual Installer editor, and want to open an existing project file (.VIP file), for example via the File – Open project menu item. The start folder is opened first. Thereafter you can browse to another folder on the drive if your project file is not located in the start folder.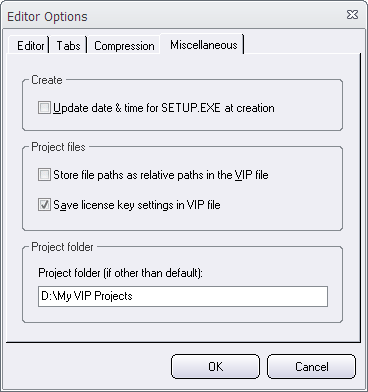
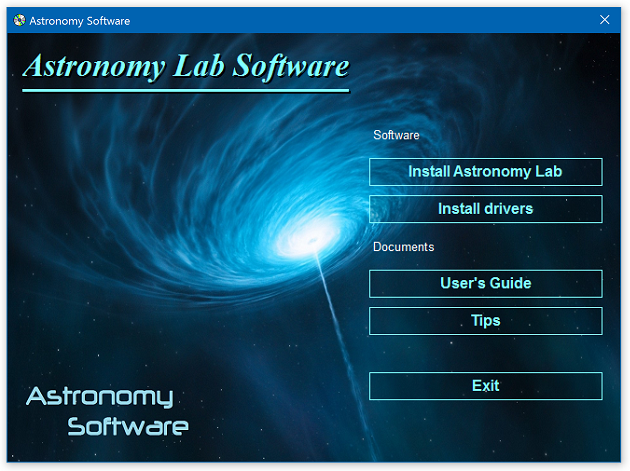
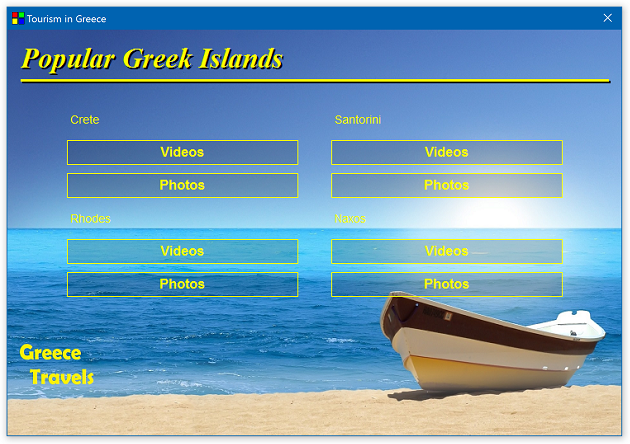
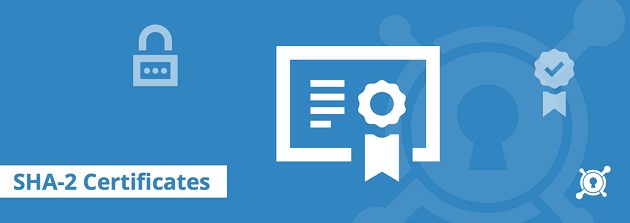
 We got this question a while ago: is it possible to create a menu for a SD memory card using CD-Menu Creator?
We got this question a while ago: is it possible to create a menu for a SD memory card using CD-Menu Creator?