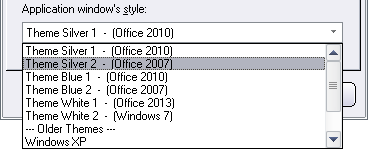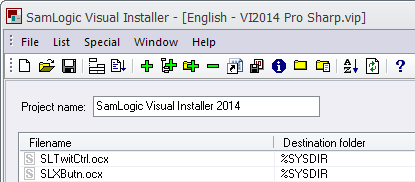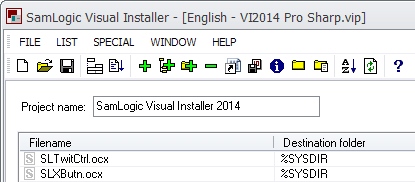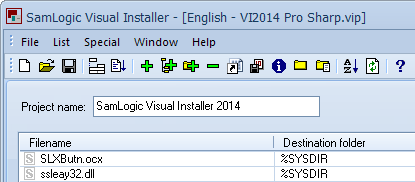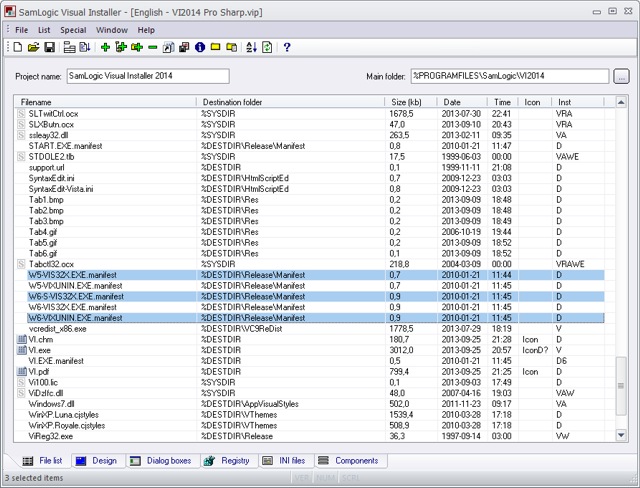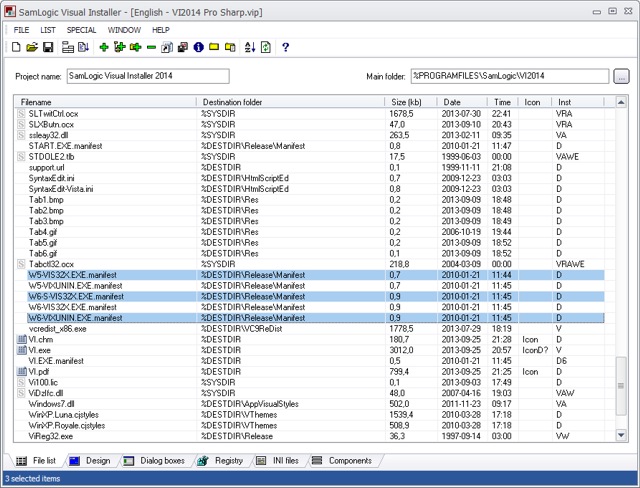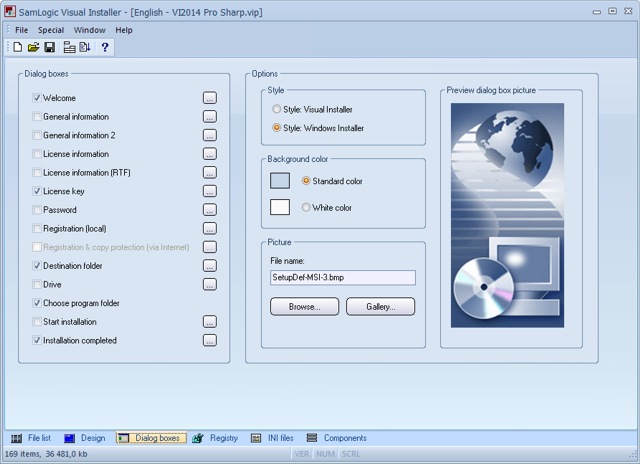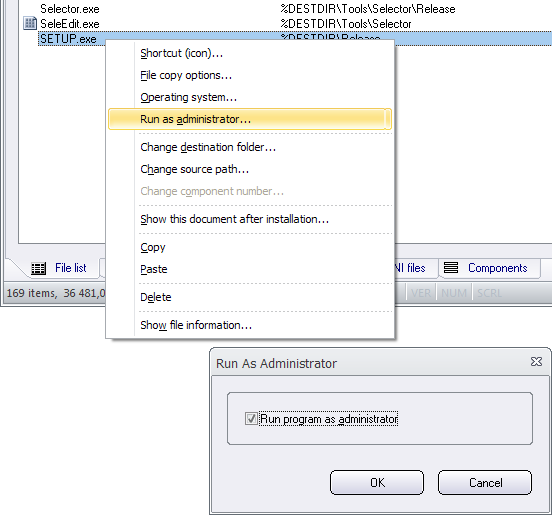One new function in Visual Installer 2014 (version 10.0.20, and later) is the possibility to add version information to a self-extracting setup package. You can for example add version number, product name, company name and copyright text. The version information can be seen in Windows Explorer and in other places in Windows.
Where in Visual Installer can the version information be entered?
You can enter the version information in the Version information dialog box in Visual Installer. The dialog box can be opened via the menu item Special – Version information. The picture below shows how the dialog box looks like:
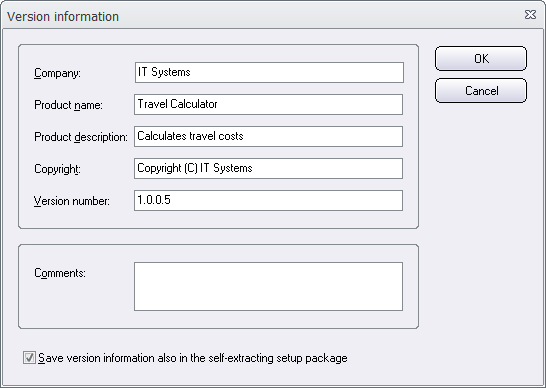
The Version information dialog box has existed in Visual Installer for many years, but what is new is the Save version information also in the self-extracting setup package option in the bottom of the dialog box. This option was added to the dialog box in version 10.0.20 of Visual Installer. If you select this option, the version information that you enter in this dialog box will be stored in the setup package file. If the option is not selected, no version information will be stored in the setup package and the dialog box will function as in previous versions of Visual Installer (for example, as a way to identify installation project files).
The version information can be viewed in Windows Explorer
If you have chosen to add version information to the setup package, the information can be shown in Windows Explorer and other places in Windows. For example, when the mouse pointer is above the filename in Windows Explorer, a tip text with the version information is displayed (as shown in the picture below):

Also the Details tab in the Properties dialog box in Windows Explorer contains this information (the dialog box can be opened by right-clicking on the filename and choosing the Properties menu item). The picture below shows how the information is shown in the Details tab if the text that was entered in this blog post’s first picture is used:
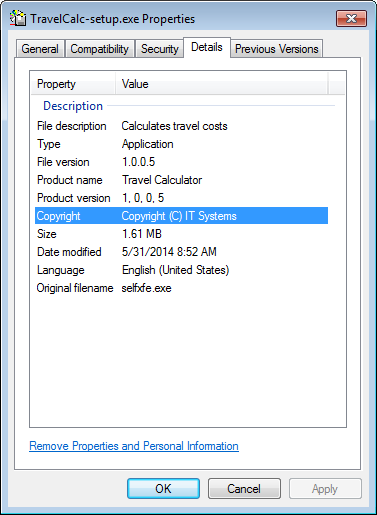
Version number
If you want to add a version number to the setup package, you must use 4 numbers when you specify the version number; for example: 1.2.0.5. Both commas and semicolons are allowed to use as a delimiter. So it is also ok to enter the version number like this: 1,2,0,5.
If you use more than or less than 4 numbers for the version number (for example 1.2) the version number is not stored in the setup package. If you want a version number like this to be stored in the setup package, you can extend the version number with zeros and enter the version number like this: 1.2.0.0.

 A NET assembly is an application, component or class that is compiled for use with Microsoft .NET Framework. A NET assembly can have an .EXE filename extension or a .DLL filename extension. If the filename extension is .DLL, the assembly is a library assembly and can be used by other .NET code in an easy way. But the assembly can not be used from native (unmanaged) code, unless it is registered in the system and a COM object interface (a COM-callable wrapper) is added to the assembly. The new function that we have added to Visual Installer will make such a registration.
A NET assembly is an application, component or class that is compiled for use with Microsoft .NET Framework. A NET assembly can have an .EXE filename extension or a .DLL filename extension. If the filename extension is .DLL, the assembly is a library assembly and can be used by other .NET code in an easy way. But the assembly can not be used from native (unmanaged) code, unless it is registered in the system and a COM object interface (a COM-callable wrapper) is added to the assembly. The new function that we have added to Visual Installer will make such a registration.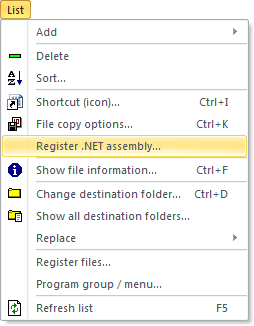
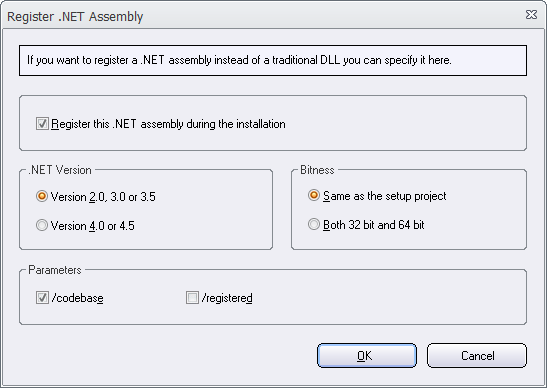
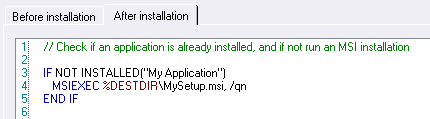 We have added two new conditions to Visual Installer 2014’s scripting language. One condition can be used to check if the operating system where the setup package is run is 32 bit or 64 bit. Another condition can be used to check if an application or library already has been installed in a computer or not. The later condition is very useful when it is combined with the
We have added two new conditions to Visual Installer 2014’s scripting language. One condition can be used to check if the operating system where the setup package is run is 32 bit or 64 bit. Another condition can be used to check if an application or library already has been installed in a computer or not. The later condition is very useful when it is combined with the 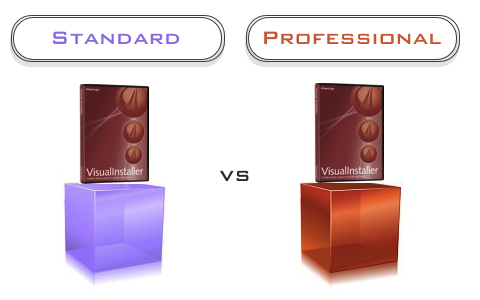
 The Professional version is also necessary if you need to handle prerequisites during an installation. From Visual Installer / Professional you can run other installations during the installation process in a controlled manner. If you need to install 64 bit applications, you must also use the Professional version. The Standard version only support installation of 32 bit applications.
The Professional version is also necessary if you need to handle prerequisites during an installation. From Visual Installer / Professional you can run other installations during the installation process in a controlled manner. If you need to install 64 bit applications, you must also use the Professional version. The Standard version only support installation of 32 bit applications.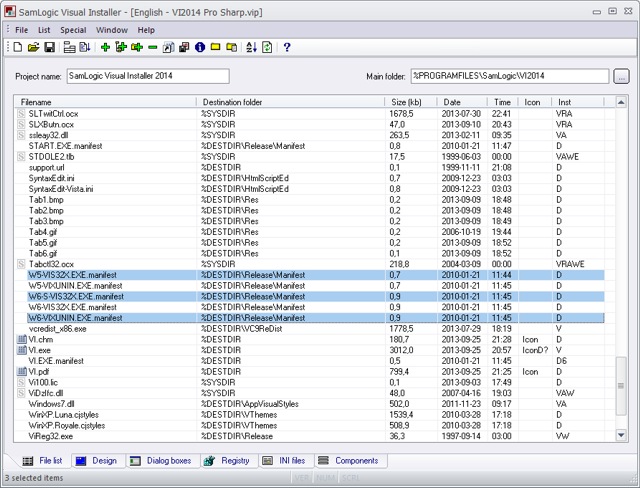
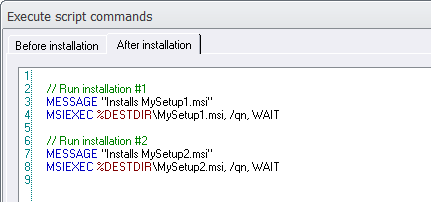
 More information about MSIEXEC
More information about MSIEXEC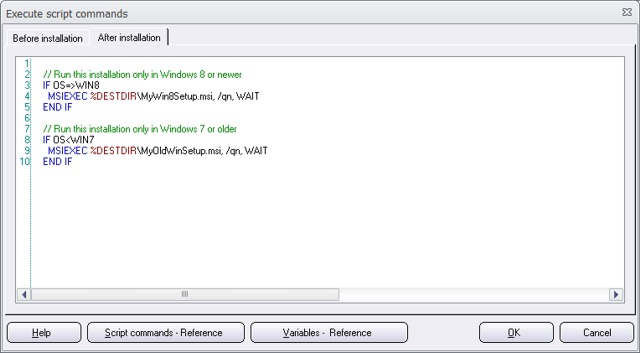
 All of SamLogic’s programs, and other tools, are now adapted to the new Microsoft Windows 8.1. But the software also work fine with Windows XP, Windows Vista, Windows 7, and some other older operating systems. If you want more information about a specific product, you can click on a link below:
All of SamLogic’s programs, and other tools, are now adapted to the new Microsoft Windows 8.1. But the software also work fine with Windows XP, Windows Vista, Windows 7, and some other older operating systems. If you want more information about a specific product, you can click on a link below: