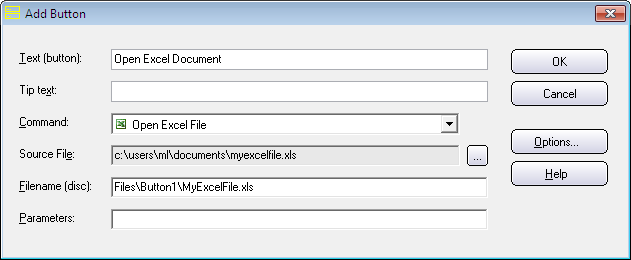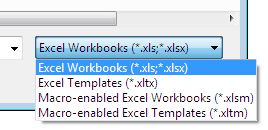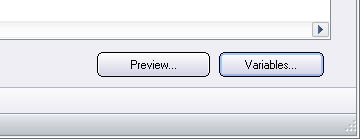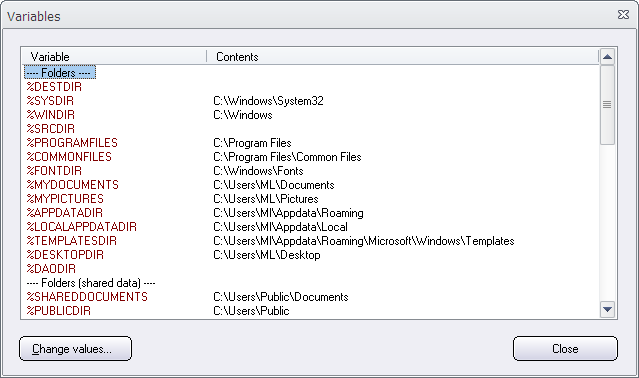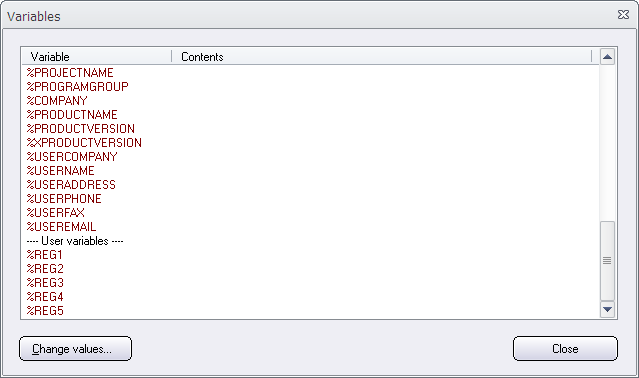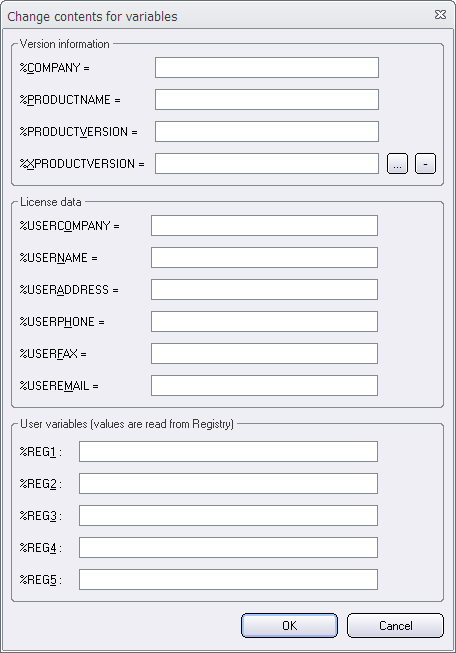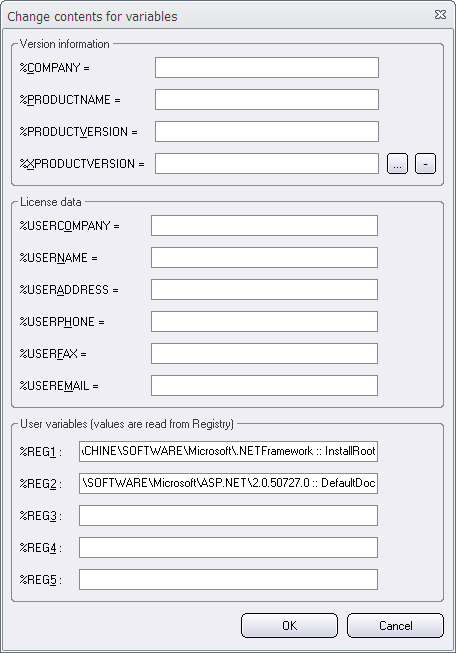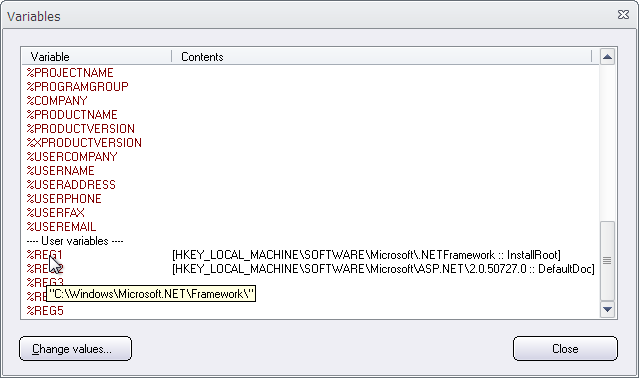If you right-click over a file in the File list tab in Visual Installer’s editor, a local menu is opened. In the menu there is an option with the name File copy options.
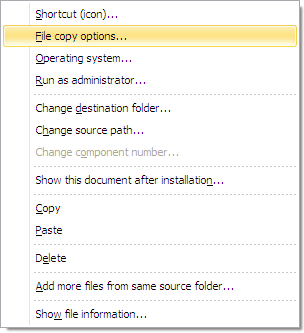
If you click on this menu item, a dialog box with the title Copy options for file is shown. The dialog box look like:
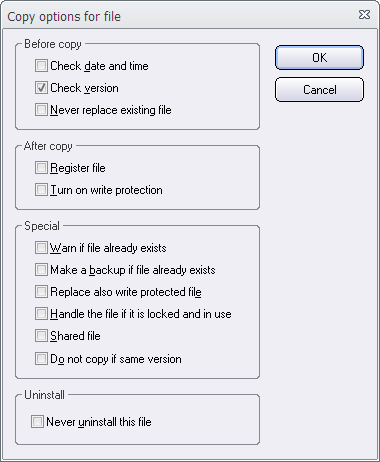
This dialog box is used to set various copy options for files that are copied/installed during an installation. You can for example decide if a version check must occur before the installation, if a file must be registered, if the file should be write-protected after installation etc. Below are all options in the Copy options for file dialog box described:
 Check date and time
Check date and time
Checks a file’s date and time before it is replaced. The file will only be installed if it is newer.
 Check version
Check version
Checks a file’s version number before it is replaced. The file will only be installed if it have a higher version number.
 Never replace existing file
Never replace existing file
If a file with the same filename already exists in a specified folder, the file will not be installed.
 Register file
Register file
Check this option if a file must be registered during the installation. Some components and DLL files require this.
 Turn on write protection
Turn on write protection
Write protection will be turned on for the file after it has been installed in the hard disk.
 Warn if file already exists
Warn if file already exists
An information message box will be shown if the file already exists on the destination drive. The end-user can decide if the file should be replaced or not.
 Make a backup if file already exists
Make a backup if file already exists
If you check this option, a backup will be made of the file if it already exists in the destination folder. The backup file will get the filename extension “.BAK” and it will be placed in the same folder as the original file.
 Replace also write protected file
Replace also write protected file
If this option is checked, a file will be replaced also when it is write protected.
 Handle the file if it is locked and in use
Handle the file if it is locked and in use
Sometimes a file can be in use during the setup process, and then it can not be replaced at that moment. If you check this option, the file will be marked in the system to be replaced next time the computer restarts (during the boot process).
 Shared file
Shared file
If a file is shared with other programs, you can check this option. This will prevent the file to be uninstalled by mistake.
 Do not copy if same version
Do not copy if same version
If this option is checked a file will not be copied if the version number of the source and destination files are equal.
 Never uninstall this file
Never uninstall this file
Prevent uninstallation of the file. If your project is uninstalled, the file will remain on the user’s hard disk.
Instead of right-clicking over a file to open the local popup menu, you can also open the List menu and choose File copy options there. If you need to set copy options for more than one file at once, this is also possible. Just select the files in the file list, and choose the File copy options menu item (either from the List menu or from the local popup menu).
In the Inst column in the file list you can see current copy settings for each file in the file list. More information is available in this blog post.

See also
> Visual Installer: How to register a .NET assembly
> Visual Installer: Run program as administrator
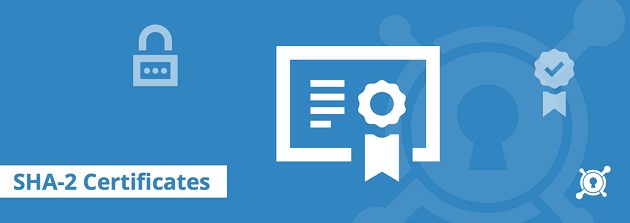

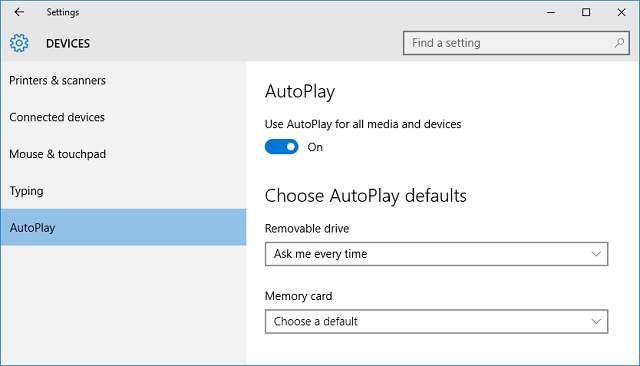
 We got this question a while ago: is it possible to create a menu for a SD memory card using CD-Menu Creator?
We got this question a while ago: is it possible to create a menu for a SD memory card using CD-Menu Creator?
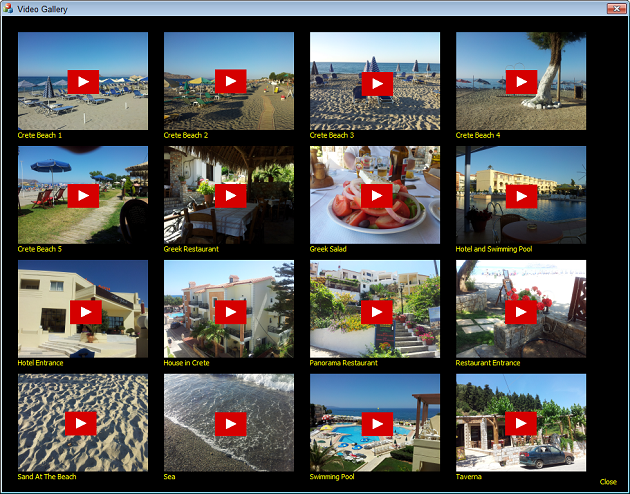
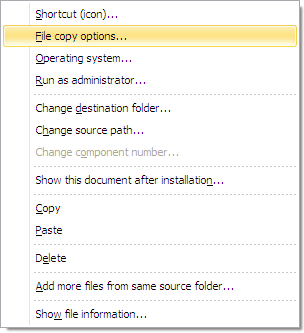
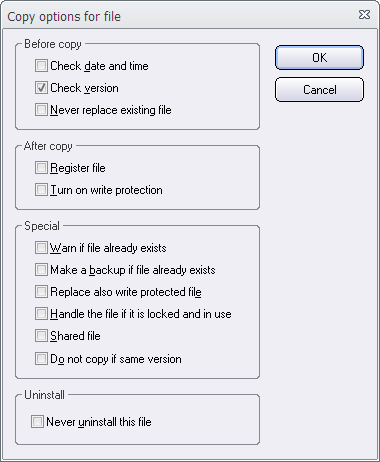
 Check date and time
Check date and time