You can open different kinds of document types from buttons in menu interfaces created with the CD-Menu Creator and USB Menu Creator tools. One document type that can be opened are Excel documents, and if you choose the menu command Open Excel File (see the picture below) you will get access to some special functionality that can be useful when handling Excel files. You can for example send command line parameters (switches) to Excel.
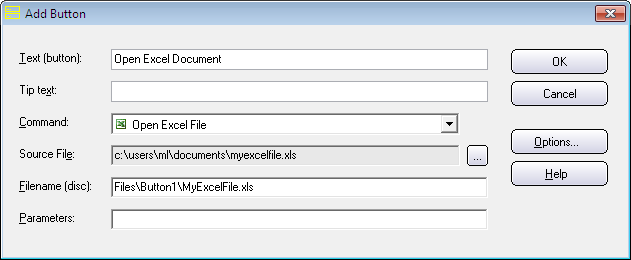
With the Open Excel File command you can open the following types of Excel files: .XLS, .XLSX, .XLTX, .XLSM, and .XLTM.
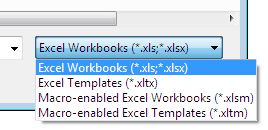
By entering command line switches in the Parameters text box in CD-Menu Creator / USB Menu Creator, you can control how Excel files are opened in Microsoft Excel. For example, if you enter /r in the Parameters text box, the Excel file is opened in read-only mode.
Read more about available command line switches for Excel here:
> Command-line switches for Excel (opens a page on Microsoft’s website)
See also
> How to open a PDF document from a menu
> CD-Menu Creator’s button commands explained

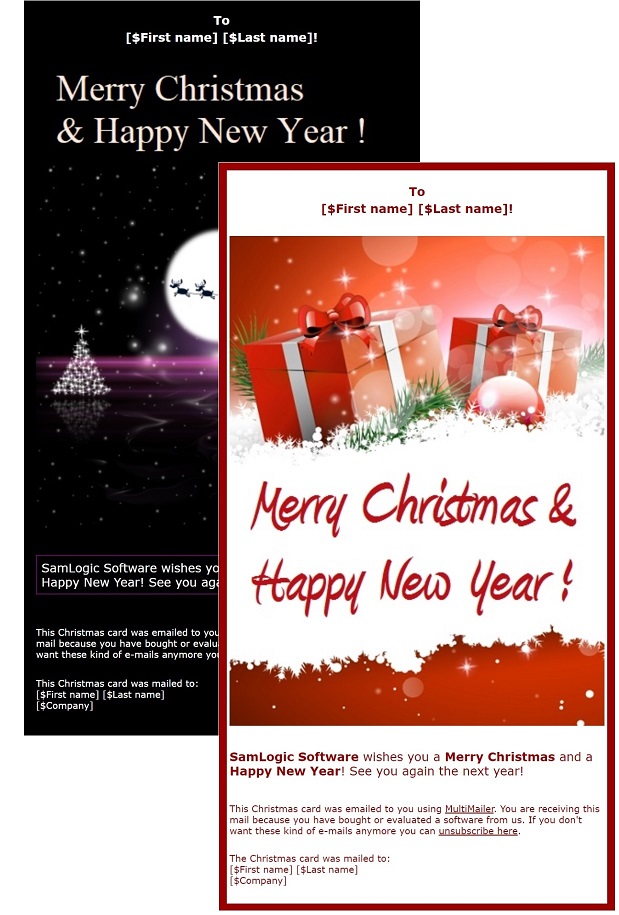
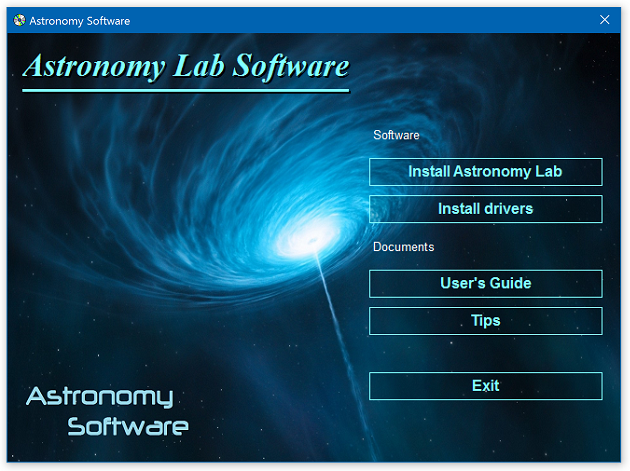
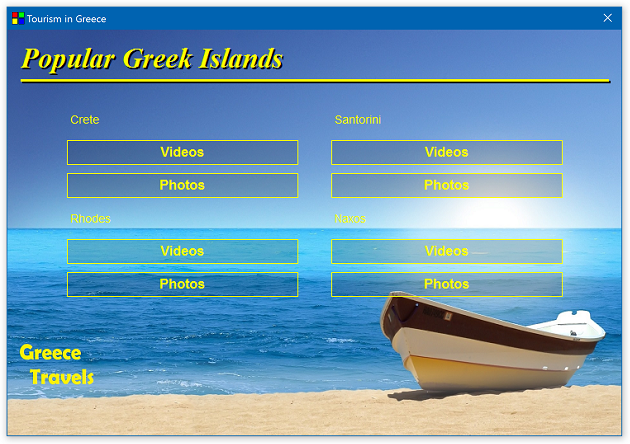
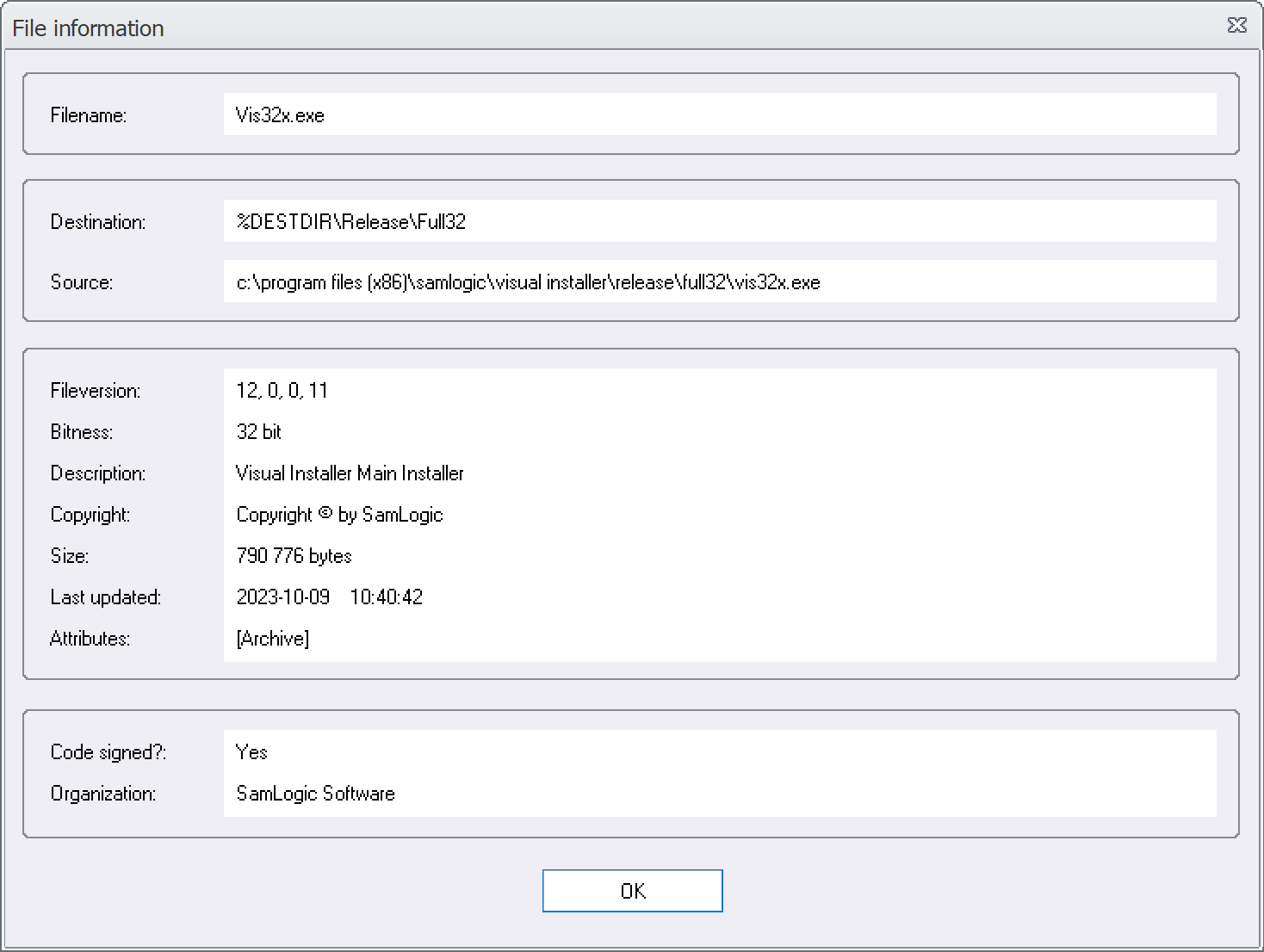
 SamLogic Media Tools / Enterprise is a new product suite for developers, marketers and informers. 1 year technical support & updates are included for all software in the suite. It contains the latest versions of many of our tools, for example:
SamLogic Media Tools / Enterprise is a new product suite for developers, marketers and informers. 1 year technical support & updates are included for all software in the suite. It contains the latest versions of many of our tools, for example: There is now an update of
There is now an update of 
