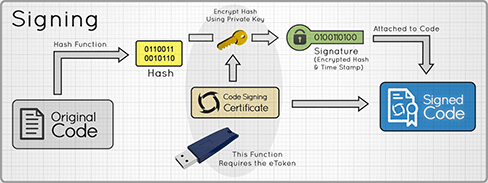In this blog thread we wrote about a good program (Axialis IconWorkshop) that can be used for creating your own icons. An alternative for creating your own icons is to use ready-made icons instead. You can find many websites on the Internet that provide you with ready-made icons of high quality. These icons can be used both for a program and for a webpage. They can even often be used for blogs and newsletters etc. You can use many of the icons for free, i.e. they will not cost you anything, while other icons can be bought for a quite small amount of money.

Search engines that can find icons
There are many good search engines that helps you to look for icons. One good example is IconFinder that can be used for looking up both free icons and icons that you need to pay for. IconFinder contains a large selection of diverse icons. At the time of writing this blog thread there are 214 330 icons available in their database.
Even websites like FindIcons and IconArchive offer many icons for both private and commercial purposes. Both the sites have embedded search engines that make it easy to locate icons of a certain category or look. In certain cases even Google image search can be used for looking up icons.

List of websites with free icons
There is a large number of websites on the Internet that offer you beautiful and well-designed icons. Many of these icons can be used for free for both private and commercial purposes while others will cost you a little bit of money. The available icon formats usually are PNG, GIF, ICO and in some cases even PSD (Abode Photoshop) or BMP. Bellow you can find a list of links with some good websites that we recommend:
1st Webdesigner – Web Design Blog – Over 30 icon sets for designers and developers.
Crystal Clear – Icons from Crystal Clear set by Everaldo Coelho.
Dry icons – Free icons – Many professional icons. They can even design icons at your request.
Fast icon – Many icons with professional look. You can even create icons.
Free Icons Web – Over 28 000 free icons and 950 icon sets.
iCandies Icon Set – 60 free icons for your user interface or your app.
IconDock – Free icon collections rated by users.
IconSpedia – Contains many free icons of high class.
Noupe – Icons in PSD format, but for most of the icons there are even PNG images available.

Some icons require you to link from your homepage to their website or to the designers’ website while others have no such specific demands. Before using an icon, check carefully its license terms of use.
Shutterstock – for you who is willing to pay
For you who is willing to pay a bit extra there is a website that we really can recommend –
Shutterstock. They have an enormous number of icons for commercial purposes and you will probably find every thinkable icon in their collection.
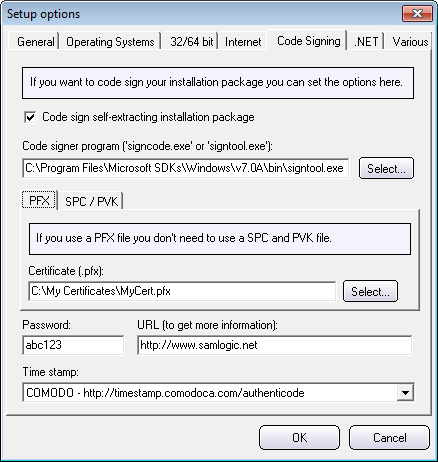

 Twitter is a popular social networking and microblogging service on the Web that let users send and read short text-based messages (up to 140 characters), also known as a “tweets”. We have now created an ActiveX component (Active control) that can be used to send messages (tweets) directly from desktop applications.
Twitter is a popular social networking and microblogging service on the Web that let users send and read short text-based messages (up to 140 characters), also known as a “tweets”. We have now created an ActiveX component (Active control) that can be used to send messages (tweets) directly from desktop applications.




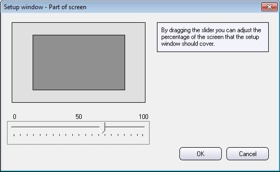 We have updated
We have updated 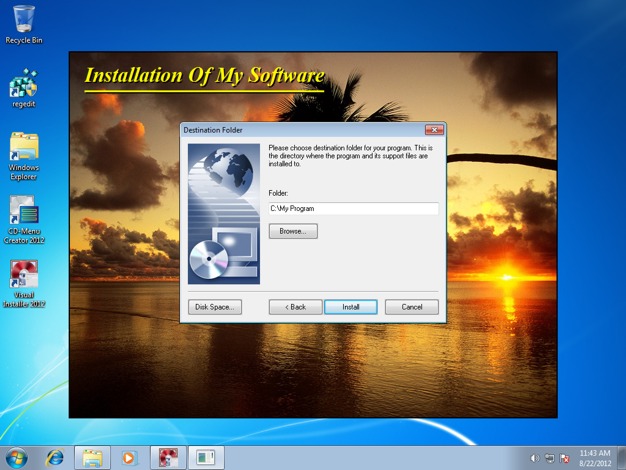
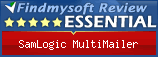 Frederick Barton at the FindMySoft website has written a review of our newsletter marketing software
Frederick Barton at the FindMySoft website has written a review of our newsletter marketing software 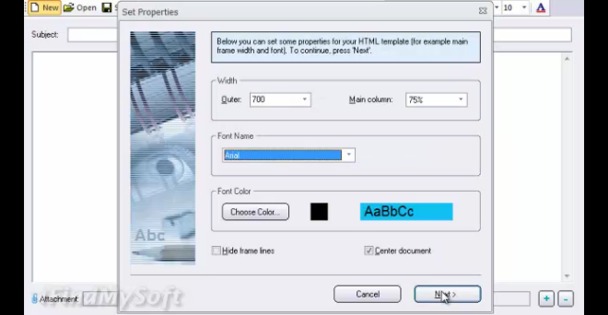
 If you have a newer version of the MultiMailer e-mail newsletter program you may have noticed that the program displays information about how many contacts that have opened and clicked on links in newsletters, and also who that have opened and clicked. All this is handled by two servers on the web. MultiMailer can download the information and show the statistics and data in the Statistics tab of the program.
If you have a newer version of the MultiMailer e-mail newsletter program you may have noticed that the program displays information about how many contacts that have opened and clicked on links in newsletters, and also who that have opened and clicked. All this is handled by two servers on the web. MultiMailer can download the information and show the statistics and data in the Statistics tab of the program. USB Menu Creator is a new product from SamLogic Software that can be used to create AutoRun menu interfaces for USB sticks / pen drives. The created menu interface will be opened automatically when the USB stick is plugged into a USB port in the end-user’s computer. From the menu the end-user can start a setup program, run an application, open a document, play a video or Flash animation, open a web page etc.
USB Menu Creator is a new product from SamLogic Software that can be used to create AutoRun menu interfaces for USB sticks / pen drives. The created menu interface will be opened automatically when the USB stick is plugged into a USB port in the end-user’s computer. From the menu the end-user can start a setup program, run an application, open a document, play a video or Flash animation, open a web page etc.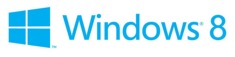 EV Code Signing, also called Extended Validation Code Signing, is a new
EV Code Signing, also called Extended Validation Code Signing, is a new