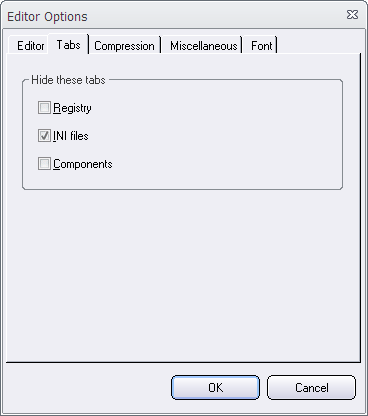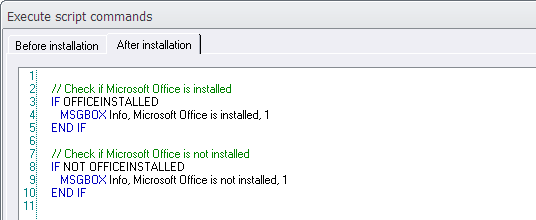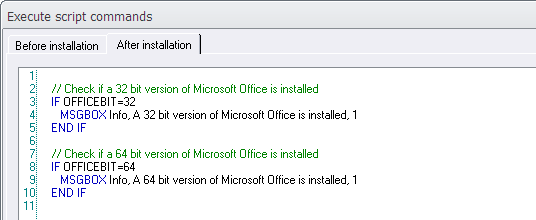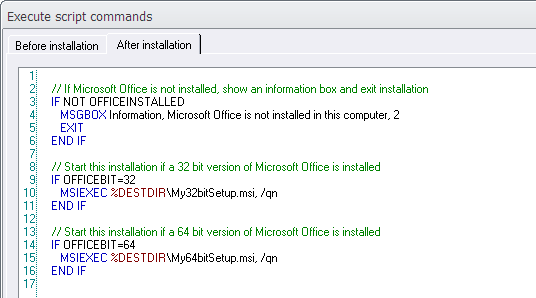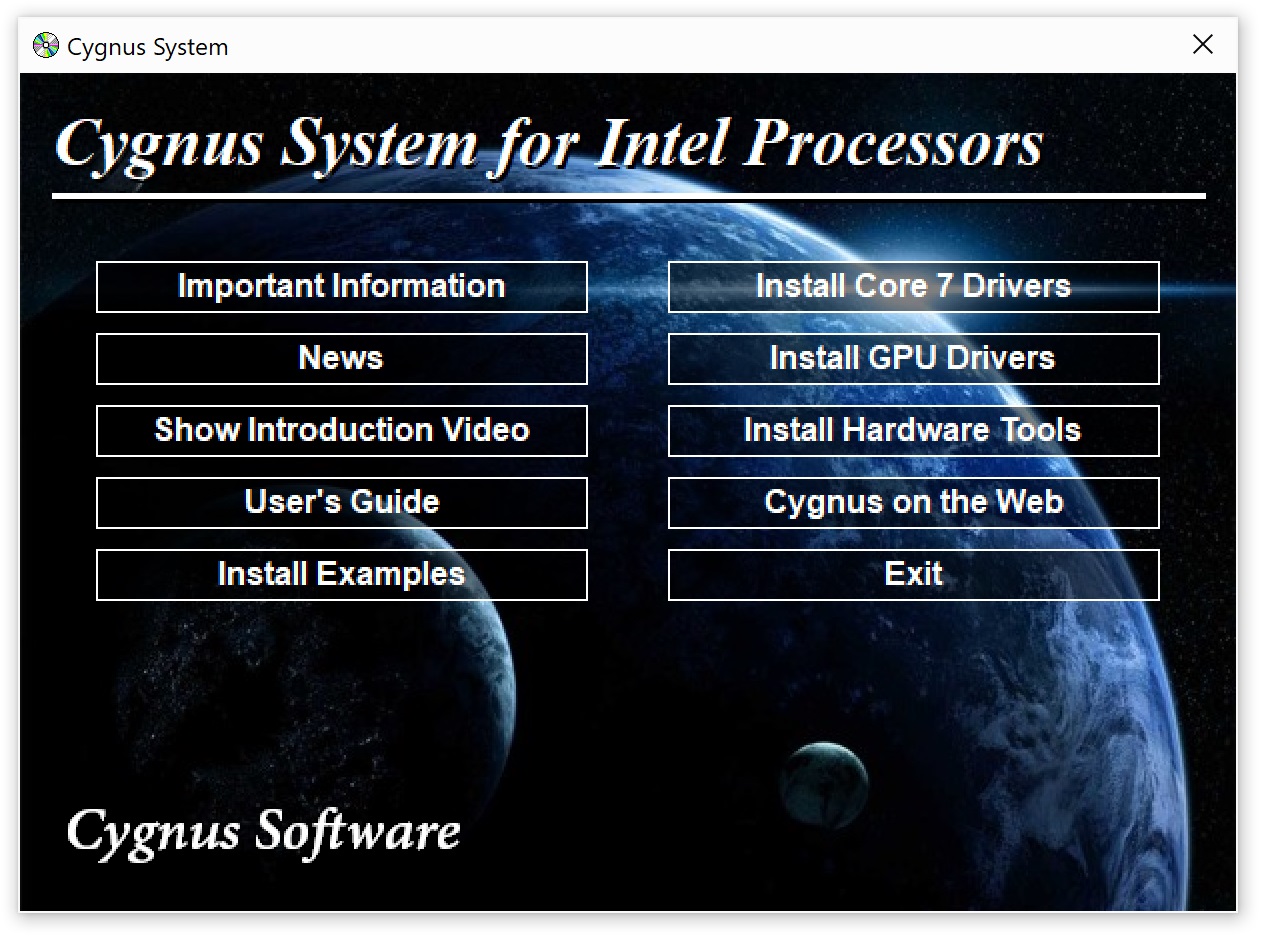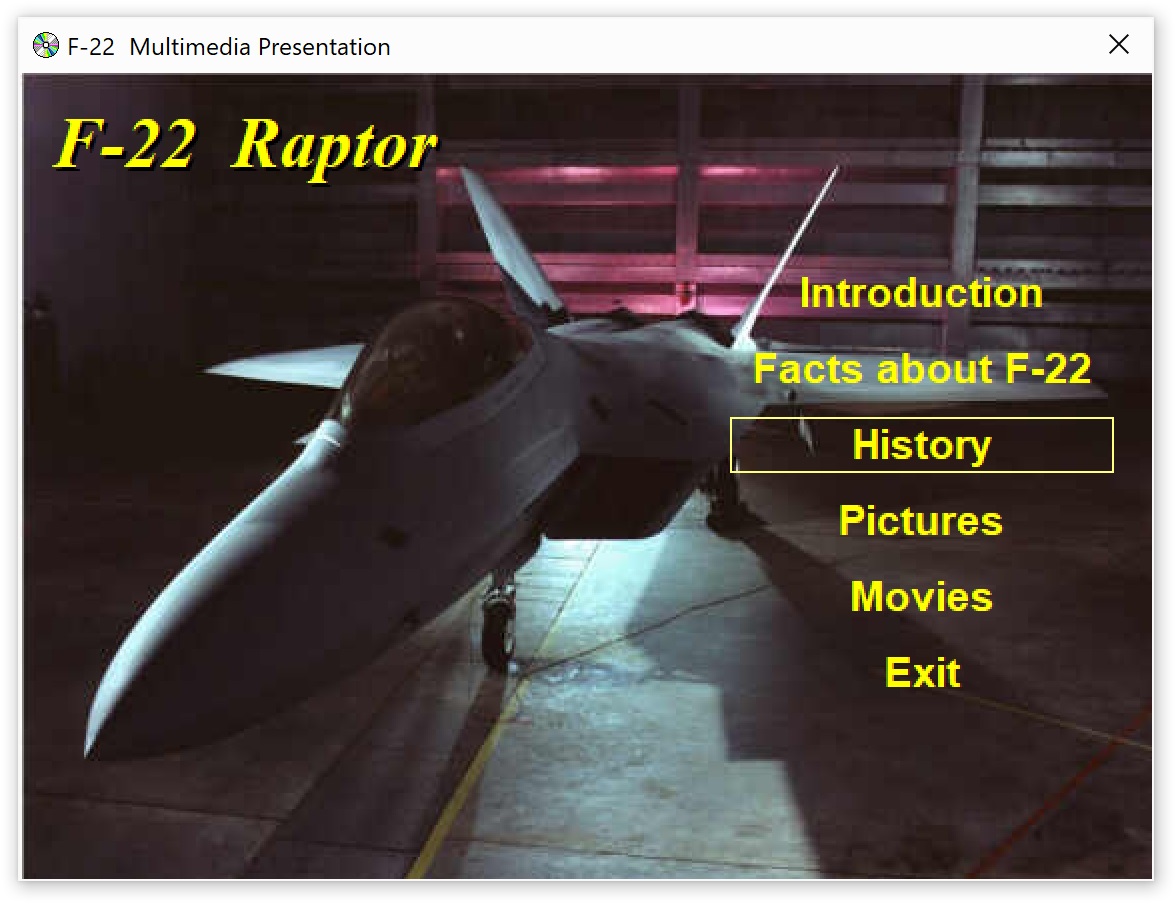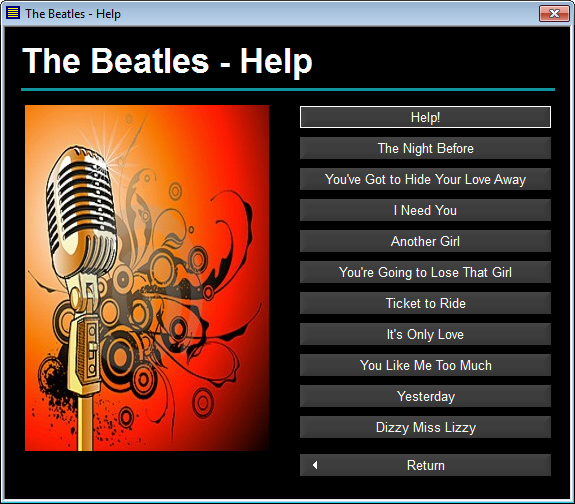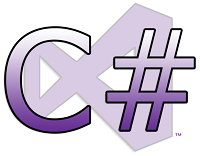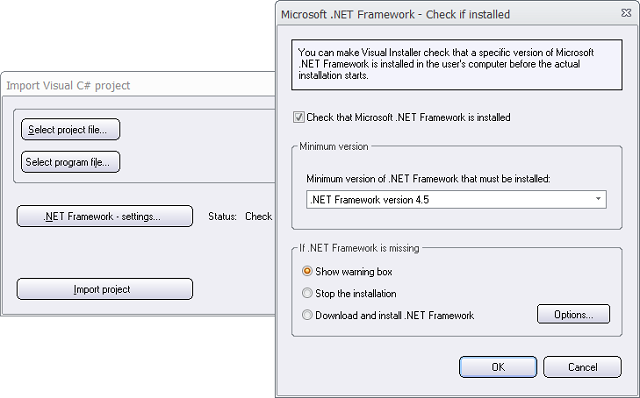Visual Installer is a very flexible setup tool and has built-in support for installation of AutoCAD profiles for Autodesk AutoCAD. Visual Installer can create a named profile for AutoCAD directly in Windows Registry, and add the settings and values that you want to use with the AutoCAD profile directly from the installer. You can also update an installed profile afterwards, or uninstall an installed profile.
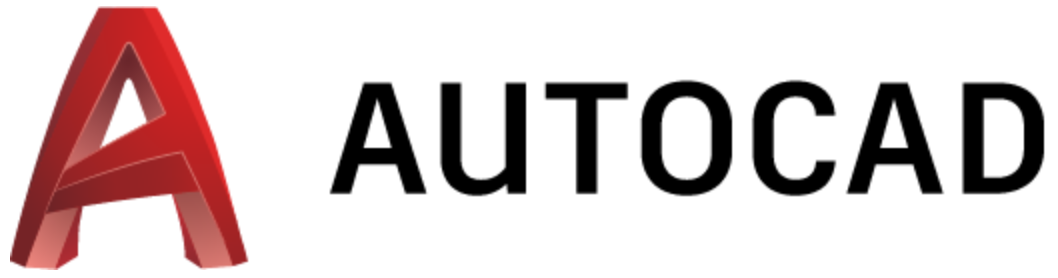 To give you a great flexibility when creating or updating AutoCAD profiles, we have added some special variables to the Registry tab in Visual Installer. By using these special variables it is easy for you to install or update AutoCAD profiles. These variables can also be used to find folder locations and other information that is used by Autodesk AutoCAD.
To give you a great flexibility when creating or updating AutoCAD profiles, we have added some special variables to the Registry tab in Visual Installer. By using these special variables it is easy for you to install or update AutoCAD profiles. These variables can also be used to find folder locations and other information that is used by Autodesk AutoCAD.
Visual Installer can handle different versions of Autodesk AutoCAD, and we update the support for this well-known CAD software continuously. Both AutoCAD and AutoCAD LT, and both 64 bit and 32 bit versions of the software are supported.
![]() For more information about Visual Installer’s AutoCAD support and the special variables mentioned above in this blog post, see the AutoCAD profiles section in Part VII in Visual Installer´s User Guide.
For more information about Visual Installer’s AutoCAD support and the special variables mentioned above in this blog post, see the AutoCAD profiles section in Part VII in Visual Installer´s User Guide.


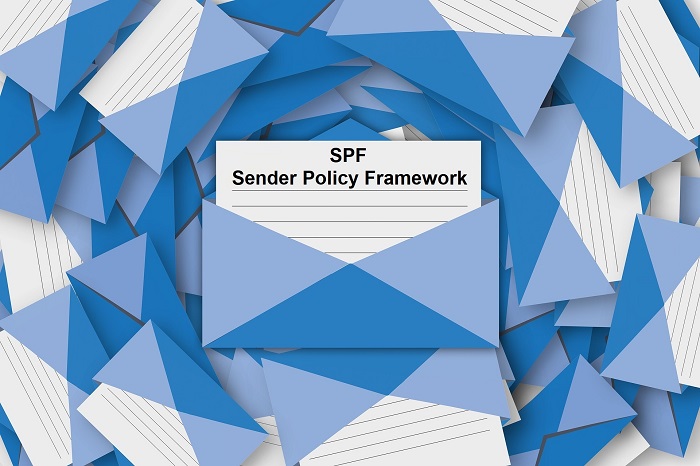 Spammers often try to use false domain names in the sender’s e-mail address, and to prevent this happen, a technology called SPF can used. By utilizing SPF you can reduce the risk of abuse of your domain name.
Spammers often try to use false domain names in the sender’s e-mail address, and to prevent this happen, a technology called SPF can used. By utilizing SPF you can reduce the risk of abuse of your domain name.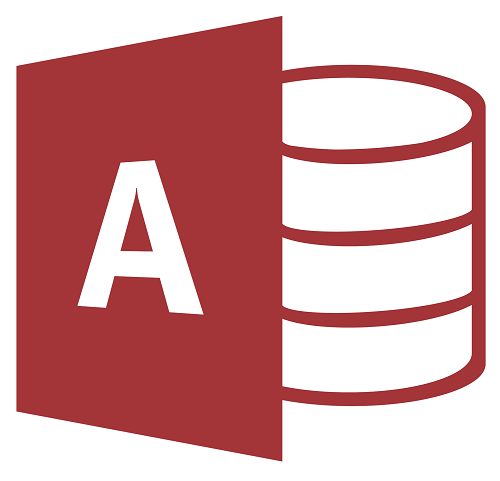 If you are going to distribute a Microsoft Access database with your Visual Installer installation project, you probably want to install a corresponding Access runtime engine also, in your end-users’ computers. By installing an Access runtime engine, the end-users do not need to have the full Access version installed in their computers.
If you are going to distribute a Microsoft Access database with your Visual Installer installation project, you probably want to install a corresponding Access runtime engine also, in your end-users’ computers. By installing an Access runtime engine, the end-users do not need to have the full Access version installed in their computers.