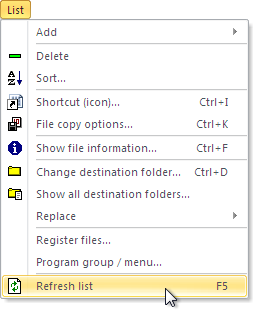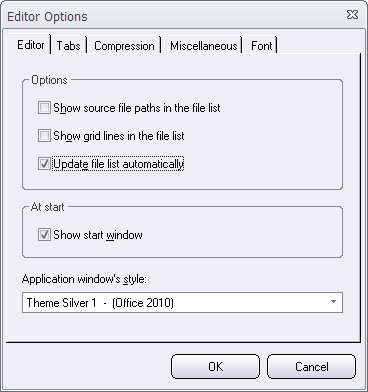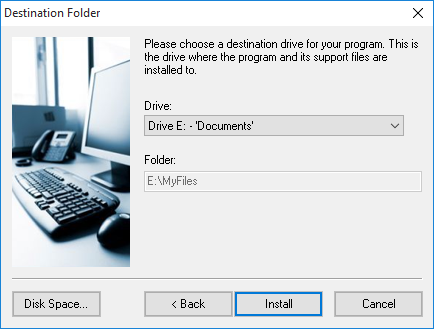![]() Sometimes a file need to be deleted during an installation, but it can not be done because of the file is active and locked by the system. To handle this we have added a new script command to Visual Installer with the name RDELETE that can be used to mark a file for deletion and let the system delete the file when the computer restarts.
Sometimes a file need to be deleted during an installation, but it can not be done because of the file is active and locked by the system. To handle this we have added a new script command to Visual Installer with the name RDELETE that can be used to mark a file for deletion and let the system delete the file when the computer restarts.
When you use this command, no attempt will be made to delete the file during the installation. Instead Visual Installer will inform the system that the file need to be deleted during the next system reboot.
The command syntax is the following:
RDELETE filepath
Example:
RDELETE %DESTDIR\CleanUp\CleanUp.exe
This command is useful when a file need to be deleted, but there is no hurry to delete the file. You can then call this command and let the system delete it later.
See also
> 4 delete commands available in the script language – when to use which
> Visual Installer’s Scripting Language

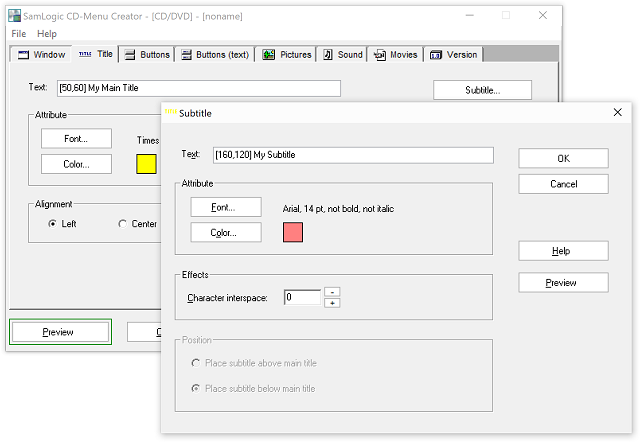
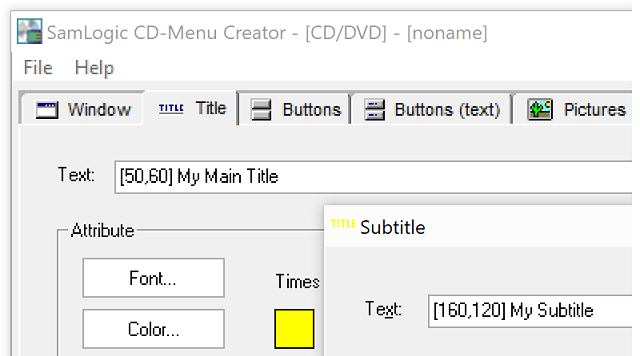
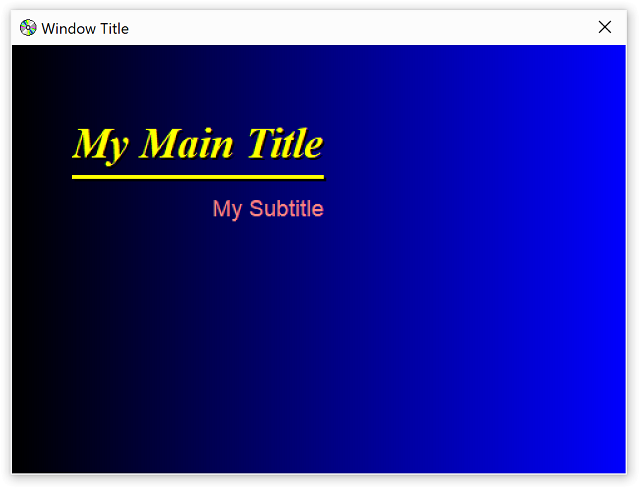

 Did you knew that there are tips & tricks pages available for our programs? In the tips & tricks pages we show how to use the software in different circumstances, and we describe some technical details about the programs that are not found in the program’s User’s guides. The tips are in step-by-step format which makes them easy to follow. Many of the tips contain images (screen dumps etc.), and some of the tips have also informative video clips that demonstrate the tip.
Did you knew that there are tips & tricks pages available for our programs? In the tips & tricks pages we show how to use the software in different circumstances, and we describe some technical details about the programs that are not found in the program’s User’s guides. The tips are in step-by-step format which makes them easy to follow. Many of the tips contain images (screen dumps etc.), and some of the tips have also informative video clips that demonstrate the tip.