Tip: How to make a program run automatically
Below we will describe how to make a program
run automatically on a USB flash drive. The step-by-step example below will
place the files directly on the USB stick, so you have to plug in a USB
stick into a USB port on your computer before you start. This tip also assumes
that you have installed USB AutoRun Creator in those computer that should
support AutoRun for USB flash drives.
How to create an AutoRun USB flash drive:
- Start the USB AutoRun Creator editor.
- To the right of the Program to run or document to open automatically
(source file path) text box, press the Select button.
- Browse for a program file (EXE file) that you want to be run automatically
on the USB flash drive.
- To the right of the Create in this drive or folder text box,
press the Browse button.
- In the dialog box that is opened, choose the drive letter of your
USB flash drive.
You can choose it in the combo box in the bottom of the dialog box, or just press the USB drive button in the dialog box.
- Press OK. A drive letter will appear in the Create in
this drive or folder text box, like:
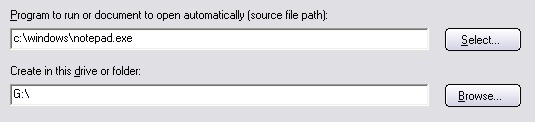
- Press the Create button to create. All necessary files will be copied to the USB flash drive.
These were all steps that were needed! You
can check that AutoRun is working by removing the USB stick from the USB
port (but be sure to remove the USB stick in a safe way) and then plug the
USB stick back to the computer. Now your program will start automatically!
You can also test plugging the USB stick in another computer with USB AutoRun
Creator installed. The program should start automatically also then.
|
Copyright © by SamLogic. All rights reserved.