SamLogic Visual Installer - Development Environment

|
With the
Visual Installer installation
tool you can create your setup
programs visually without any programming.
Building a complete installation goes very fast.
SamLogic Software was among the
first in the world to introduce a fully visual development
environment for creating installations so we have lot of
experience of how to create easy-to-use visual user interfaces.
|
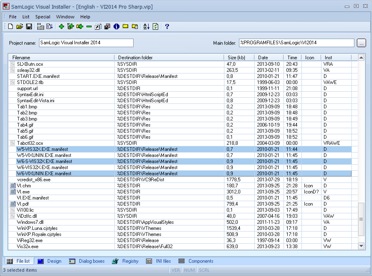
|
|

|
File list and
design editor
The main window
of the Visual Installer editor consists of six tabs where the most part of the work to create
an installer is done. In the
first tab (with the name File list) you create a list with the files you
want to install and specify their destination folders and
set other properties (read more
here).
In the second tab (with the
name Design) you can
create a graphical setup screen (background screen) which
can contain images, texts, a percent gauge, etc.
Use of a setup screen in the
background is optional;
you can also create an installation program that only contains
dialog boxes that appear in a sequence, like a wizard. A silent
installation, an installation with no user interface and no user
interaction at all, can also be created with Visual Installer.
|
Dialog
boxes
In the program's
third tab (with the name Dialog boxes) you can select which dialog boxes that should appear
during the installation. There are many different kind of
dialog
boxes included, for example dialog boxes for choosing
destination folder, destination drive, program group, file
components, password, license key, license text etc. You can
change style, texts and pictures for them, and set some other
properties. Many
ready-to-use dialog box pictures with a professional and stylish
design are included so you can
quickly and easily create a
setup wizard with a professional look.
If you have your own pictures that you want to use instead you
can do it also.
Registry, INI files
and file groups
The other tabs in the editor are used to add keys
and values to the
Registry (the registry database in Windows),
add lines to INI files (Windows settings files) and to group files in file components. If
you group files in file components you can let the end-user
choose which groups of files to install.
|
|
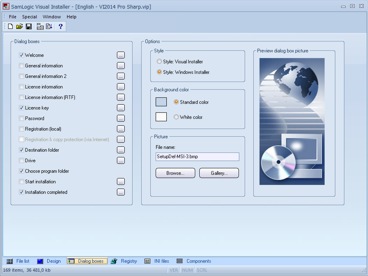
|
Test before you create
Before you create an installation
program, you can simulate an installation to ensure that
everything is correct.
During a simulation, dialog
boxes, graphics, text, gauges etc., are shown as in a real
installation, but no files are copied.
Project manager
All settings you make for an
installation program are saved in project files. The Professional version of the tool
includes a project manager which helps you organize your project
files. The project manager is
useful if you have a large number of project files or if you
have multiple versions of the same project.
More information |
 More
details about Visual Installer More
details about Visual Installer
 Getting
Started With Visual Installer Getting
Started With Visual Installer
 Visual Installer
- User's Guide (PDF) Visual Installer
- User's Guide (PDF)
|
|
|
|
|