In
the
SamLogic Visual Installer installation tool there is
a built-in function to create shortcuts for files, for example
shortcuts for applications, documents, and videos. You can choose to add shortcuts to the desktop, to
the Program menu, to the root level of the Program menu, or to
the Start menu.
This function is very useful if you want to make it easy
for end-users to start your program, open your document, or view
your video after
an installation. In the step-by-step tip below, we will describe how to
set Visual Installer to create a desktop shortcut for a file during
an installation. An icon will be placed on Windows desktop, and
when the end-user double-clicks on the icon the file is opened.
|
How to create a desktop shortcut: |
1. Start Visual Installer and open an installation
project, or create a new project.
2. Select the file in the file list that you want to create
a shortcut for.
3. Select
the Shortcut (icon) menu item from the List
menu:
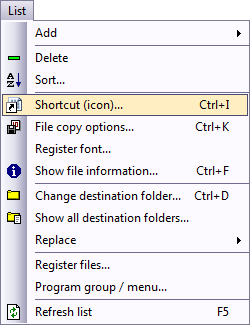
4.
The Shortcut (icon) dialog box is now shown. It looks like:

5. Enter a description for the shortcut in the Description
text box.
6. Click the Options button.
The following dialog box is now shown:

7. Select the Create shortcut on the desktop also option
in the dialog box.
8. Close the dialog boxes and create a new installation.
When you run the installation, a shortcut (clickable icon) that
is linked to
the file will be created on the Windows desktop. When a user
double-clicks on the shortcut, the file is opened.
|